Lager- und Warenwirtschaft im Pro Paket.
Wir erklären dir, wie die Lagerhaltung im Programm funktioniert.
Support Übersicht> Warenwirtschaft: So funktioniert die Lagerhaltung im Programm Pro
Inhaltsverzeichnis
Die Warenwirtschaft im Gesamten, dazu gehören die Lagerhaltung, die modifizierbaren Lieferscheine und die mobile Packliste, sind Teil des Programm Pro Pakets und dementsprechend nur für Pro Nutzer und Nutzerinnen zugänglich.
Du nutzt das Programm noch nicht? Dann teste 14 Tage kostenfrei und unverbindlich inklusive aller Pro Funktionen. Jetzt testen!
Als Bestandskunde hast Du natürlich ebenfalls 14 Tage Zeit, die Pro Funktionen kostenfrei und unverbindlich zu testen.
Kontaktiere uns gerne via support@das-programm.io und wir schalten dir dein Pro-Testzeitraum frei.
Wenn Du mehr Infos zu unseren Preisen möchtest, besuche gerne unsere Preise Seite. Hier geht’s zur Preise Seite.
Um die Warenwirtschaft zu nutzen, sind ein paar Voreinstellungen nötig, die Du auf Unternehmensebene und auf der jeweiligen Mitarbeiterebene triffst. Alle nötigen Einstellungen werden erst freigeschaltet, wenn Du mindestens einen Programm Pro Expertennutzer Account hast.

WICHTIG
Updatest Du vom Programm Basic auf Pro, sind die Lager Berechtigungen für alle Mitarbeiter und Mitarbeiterinnen abgewählt, sodass nicht deine gesamte Belegschaft auf einmal Zugriff auf die Warenwirtschaft hat. Nachdem Du die Warenwirtschaft in den Unternehmenseinstellungen freigeschaltet hast, musst Du allen Lageristen einzeln die Berechtigung auf Mitarbeiterebene erteilen.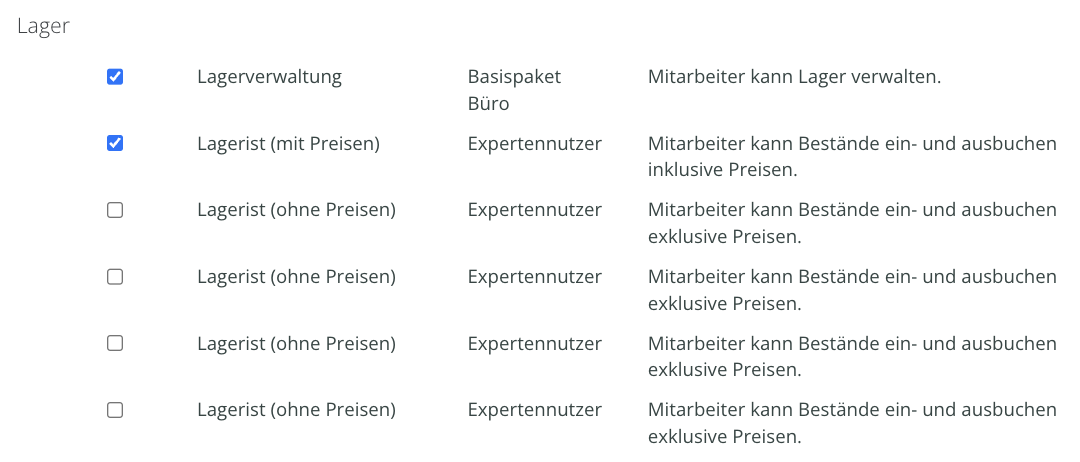
WICHTIG
Vergiss nicht, deiner Belegschaft zu sagen, dass sie die Einstellungen in ihrer App neu laden sollen, nachdem Du die Funktionen aktiviert und Berechtigungen erteilt hast. Gehe dazu in der App zu Einstellungen → Einstellungen neu laden
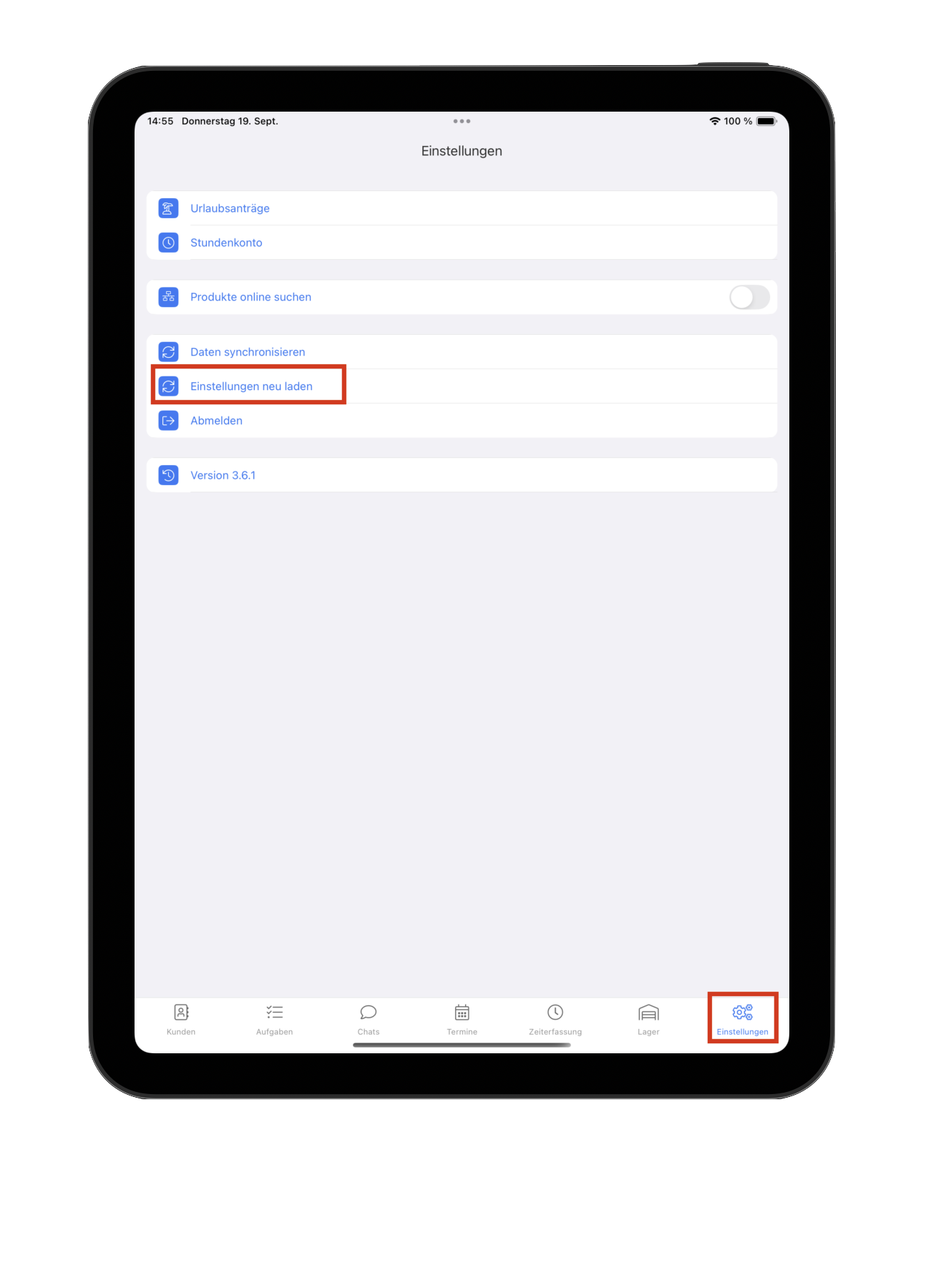
Über die Schaltfläche “Lager” im Bestand Menü gelangst Du zur Lagerübersicht.
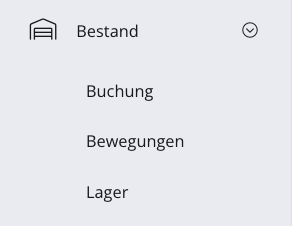
Hier siehst Du alle deine Lager und wann die jeweiligen Lager angelegt wurden in einer Übersicht. Du kannst deine Lagerliste nach Bezeichnung und Erstellungsdatum sortieren. Zum anderen legst Du von hier aus auch neue Lager an. Um ein neues Lager anzulegen, wähle den blauen Plus Aktionsknopf oben rechts.
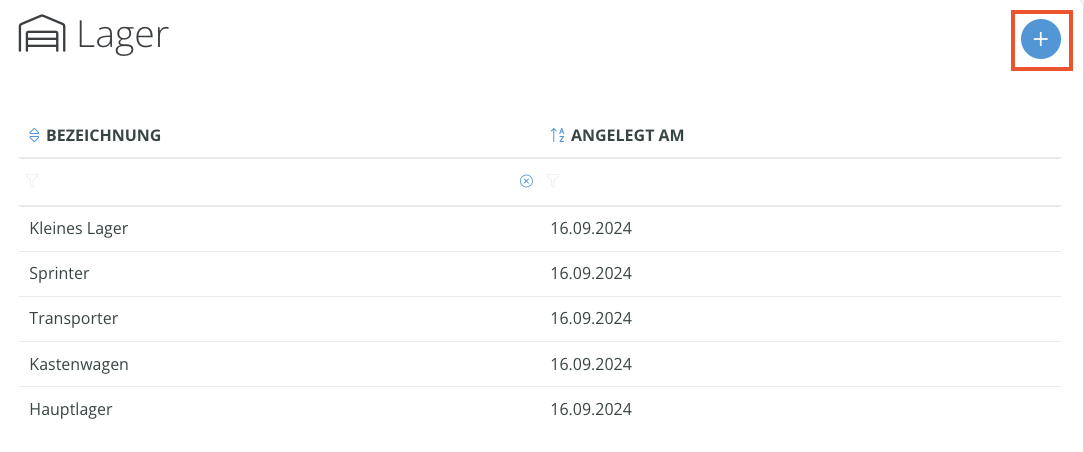
Mit einem Klick auf den Aktionsknopf öffnen sich drei Sektionen. Ganz oben findest Du die Schaltflächen, um ein neues Lager inklusive Lagerplätze anzulegen. Benne das Lager und erstelle, wenn nötig, so viele Lagerplätze, wie Du möchtest. Auch diese kannst Du frei benennen.
TIPP
Um die Warenwirtschaft zu nutzen, sind Lagerplätze nicht zwingend notwendig. Die Lagerplätze brauchst Du nur, wenn Du wirklich große Lagerhallen hast, ansonsten raten wir der Einfachheit halber die Lagerplätze außen vor zu lassen.
Als zweites Feld öffnet sich zudem die Bestandsübersicht. Zuletzt wird dir ganz unten der Änderungsverlauf angezeigt.

Im Browser findest Du alle Funktionen der Warenwirtschaft links im Menü unter “Bestand”. Klickst Du auf “Bestand”, erhältst Du eine Übersicht über deinen gesamten Lagerbestand. Hier siehst Du auf einen Blick, in welchem Lager und an welchem Lagerplatz (falls eingeteilt) deine Materialien liegen. Du erhältst außerdem Auskunft, wie viel von dem Material an dem spezifischen Lagerplatz vorhanden ist und welcher Einheitspreis für das jeweilige Material gilt.
Über die Bezeichnungen oberhalb der Liste kannst Du die gesamte Liste entsprechend sortieren. Über den blauen Aktionsknopf in der rechten oberen Ecke exportierst Du die Bestandsliste als CSV Datei.
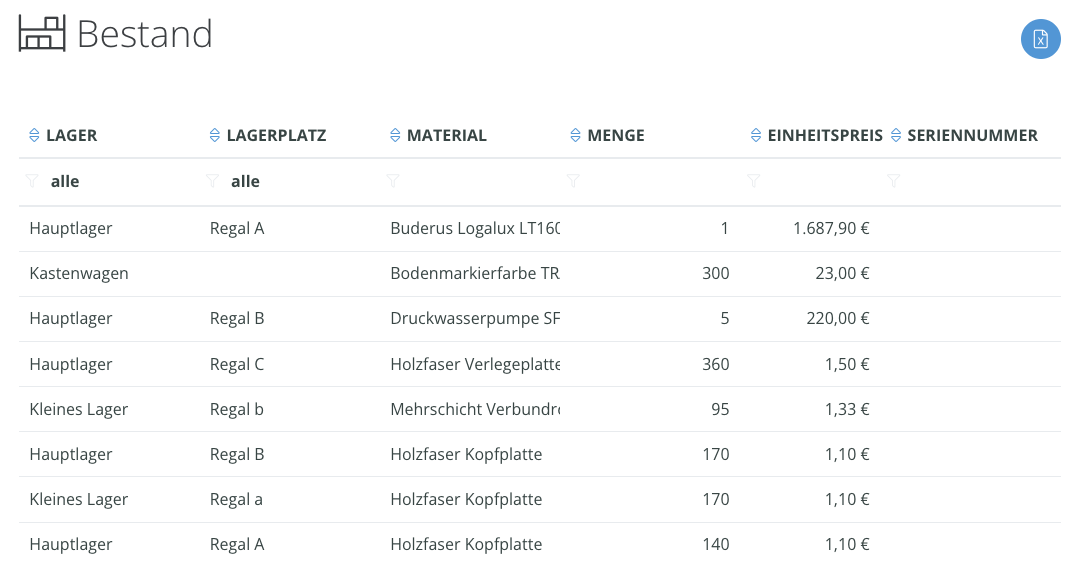
Im Browser findest Du die vier Optionen für Warenbewegungen (Wareneingang, Warenausgang, Warentransfer, Zurück vom Auftrag) unter dem Menüpunkt “Buchung”. Um zu “Buchung” zu gelangen, öffne das “Bestand” Menü mit einem Klick auf den kleinen Pfeil.
Über die vier Schaltflächen gelangst Du zu den einzelnen Buchungsfunktionen.
Wenn Du mehr zu den einzelnen Buchungsfunktionen wissen möchtest, kannst Du hier zu den spezifischen Abschnitten springen:
ACHTUNG:
Die Bestände im Programm geben ausschließlich wieder, was mit dem Programm gebucht wurde. Werden Bewegungen nicht mit dem Programm verbucht, stimmen die Bestände im Programm nicht mit den realen Beständen überein.

„Bewegungen“ gibt dir eine Übersicht über alle getätigten Waren- und Artikelbewegungen, die über das Buchungssystem getätigt wurden. In der Übersicht hast Du die Möglichkeit, die Liste nach den verschiedenen Kategorien zu sortieren. So kannst Du beispielsweise auf einen Blick alle Warenausgänge, alle Bewegungen eines bestimmten Materials oder alle Bewegungen auf einen spezifischen Auftrag einsehen.
ACHTUNG
Das Programm stellt nur Warenbewegungen dar, die über das Programm gebucht wurden. Bewegungen, die nicht gebucht wurden, werden im System nicht verzeichnet.
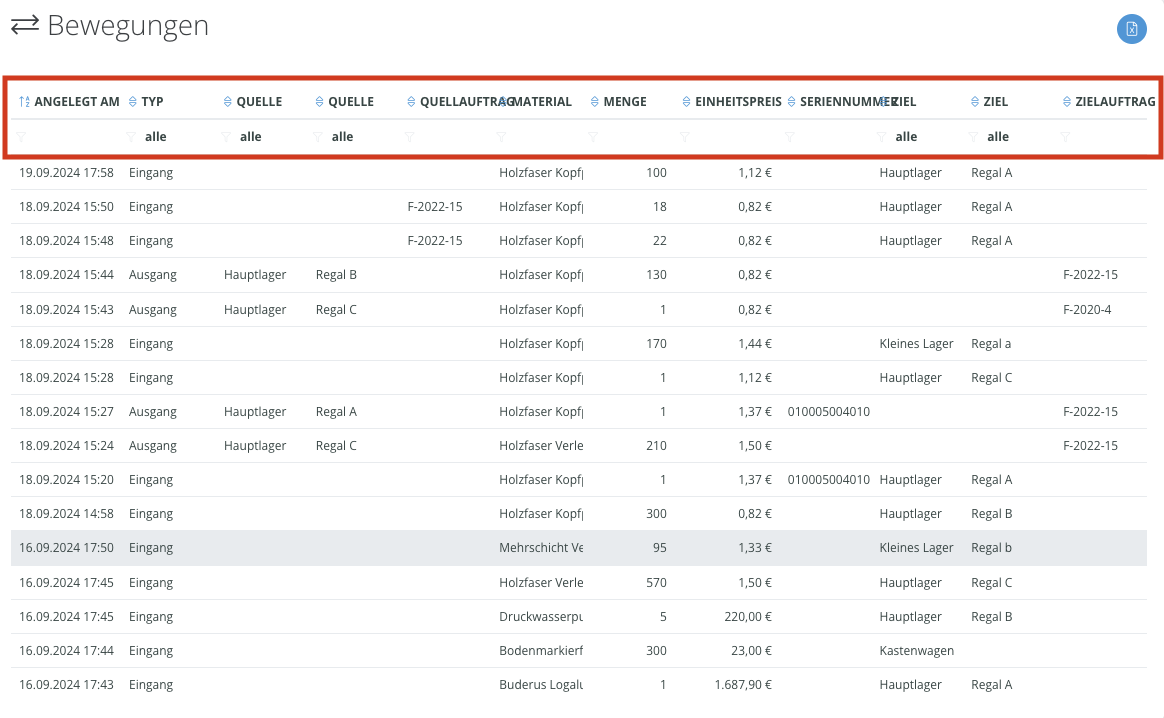
Wareneingänge verbuchst Du am schnellsten mobil, denn die App Funktionalität ist dahingehend optimiert, dass Du einen Artikel mit so wenig Klicks wie möglich einbuchen kannst.
Klicke in der App unten in der Symbolleiste auf Lager, um die vier Optionen für Warenbewegungen (Wareneingang, Warenausgang, Warentransfer, Zurück von Auftrag) zu öffnen.

TIPP
Dein Mitarbeiter oder deine Mitarbeiterin hat kein Lager Symbol in seiner oder ihrer App? Prüfe, ob Du deinen Kollegen oder deine Kollegin in den Mitarbeiter Berechtigungen als Lagerist freigeschaltet hast. Schau gerne nochmal in Abschnitt 2, Voreinstellungen, um zu erfahren, wie Du die Berechtigungen änderst. Hier geht’s zu Abschnitt 2.
Wähle „Wareneingang“, Du befindest dich nun in der Wareneingang Benutzeroberfläche. Anhand des „Bezeichnung“ Feldes durchsuchst Du deine Materialdatenbank mittels der Bezeichnung nach dem Material, das Du einbuchen möchtest.
TIPP
Der Barcode Scanner beschleunigt das Prozedere immens. Wenn Du mehr zum Barcode Scanner wissen möchtest, springe hier zur nächsten Sektion: Zu Sektion 4.a., Der Barcode Scanner.
Das „Seriennummer“ Feld erlaubt dir, die einmalige Seriennummer des Artikels, den Du gerade einbuchst, zu erfassen. Anhand der Seriennummer lässt sich später beispielsweise nachvollziehen, bei welchem Kunden Du einen Artikel verbaut hast.
Liegt die Seriennummer ebenfalls als Barcode oder QR Code vor, kannst Du auch diese einfach scannen.
In Folge wählst Du zwischen den von dir angelegten Lagern und Lagerplätzen, wo das Material gelagert wird.
Zuletzt verzeichnest Du, wie viel Du von dem Material eingekauft hast und zu welchem Preis. Klicke auf „Buchen“, um die Buchung abzuschließen

ACHTUNG
Gebe bei der Buchung acht, dass alle Angaben stimmen, denn Du hast nachträglich nicht die Möglichkeit, auf Daten, wie Preis oder Menge Einfluss zu nehmen.
Um Waren noch schneller einzubuchen, kannst Du den Barcode Scanner einfach mittels der Kamera in deinem Mobiltelefon nutzen.
Mit dem Barcode Scanner erkennt das Programm nahtlos das Material in deiner Datenbank und erfasst zudem die Seriennummer, insofern diese ebenfalls als Barcode oder QR Code bereitgestellt ist. Gerade beim verbuchen von vielen Wareneingängen, wird dir der Barcode Scanner viel Zeit sparen.
Um den Barcode Scanner zu verwenden, klicke in der Wareneingang Benutzeroberfläche auf den blauen Barcode Aktionsknopf entweder neben der Bezeichnung oder neben der Seriennummer.
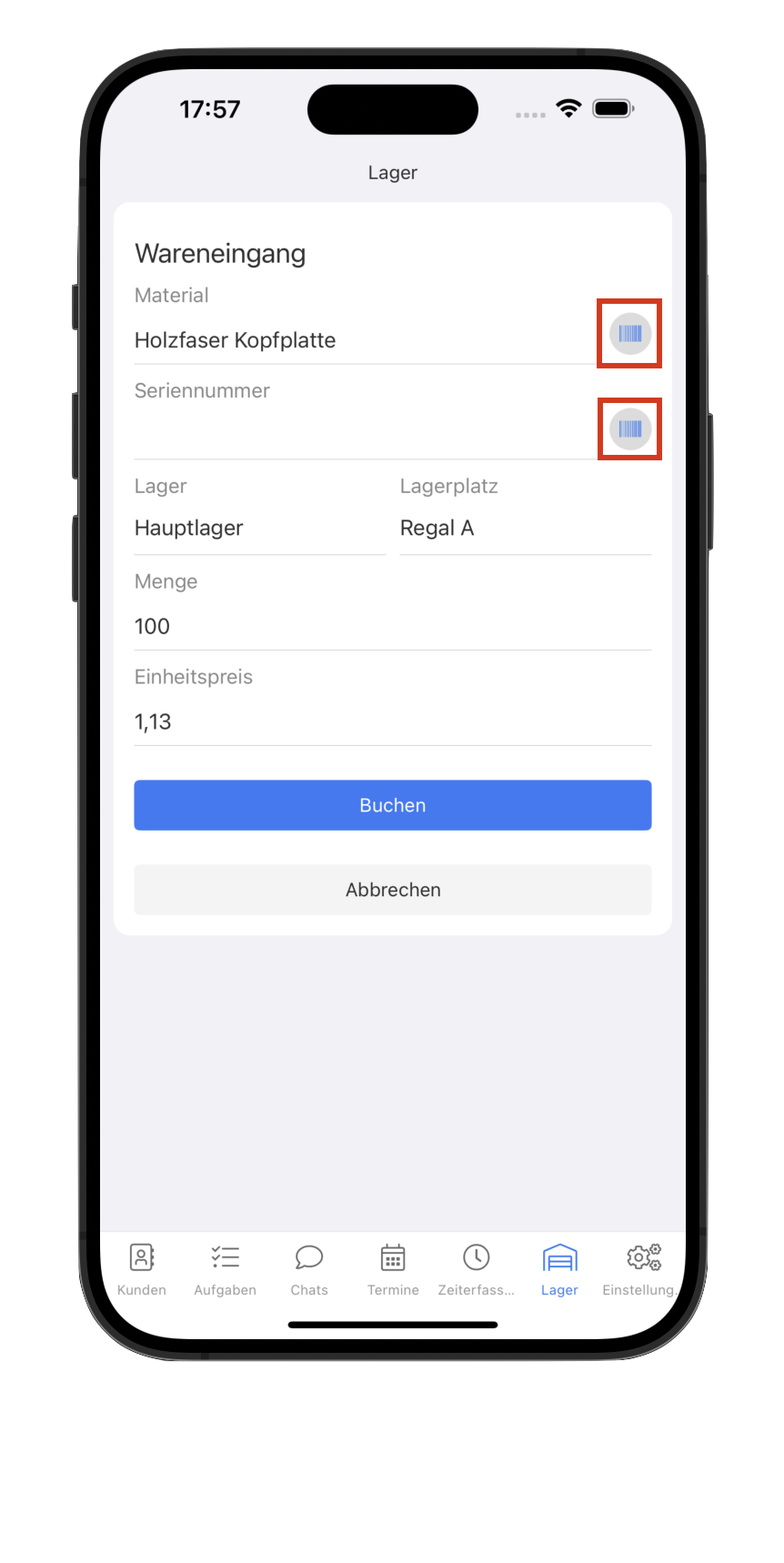
Nachdem Du in der mobilen Lager Ansicht „Warenausgang“ gewählt hast, gelangst Du in die Warenausgang Benutzeroberfläche.
Über die Bezeichnung durchsuchst Du deine Materialdatenbank nach dem Material, das Du ausbuchen möchtest. Auch hier kannst Du den Barcode Scanner nutzen.
Im “Seriennummer” Feld stehen dir die verschiedenen mit Seriennummer hinterlegten Artikel zur Auswahl. Wähle Lager und Lagerplatz, das Programm zeigt dir automatisch den Bestand an. Gebe ein, wie viel Du von dem Material ausbuchen möchtest.
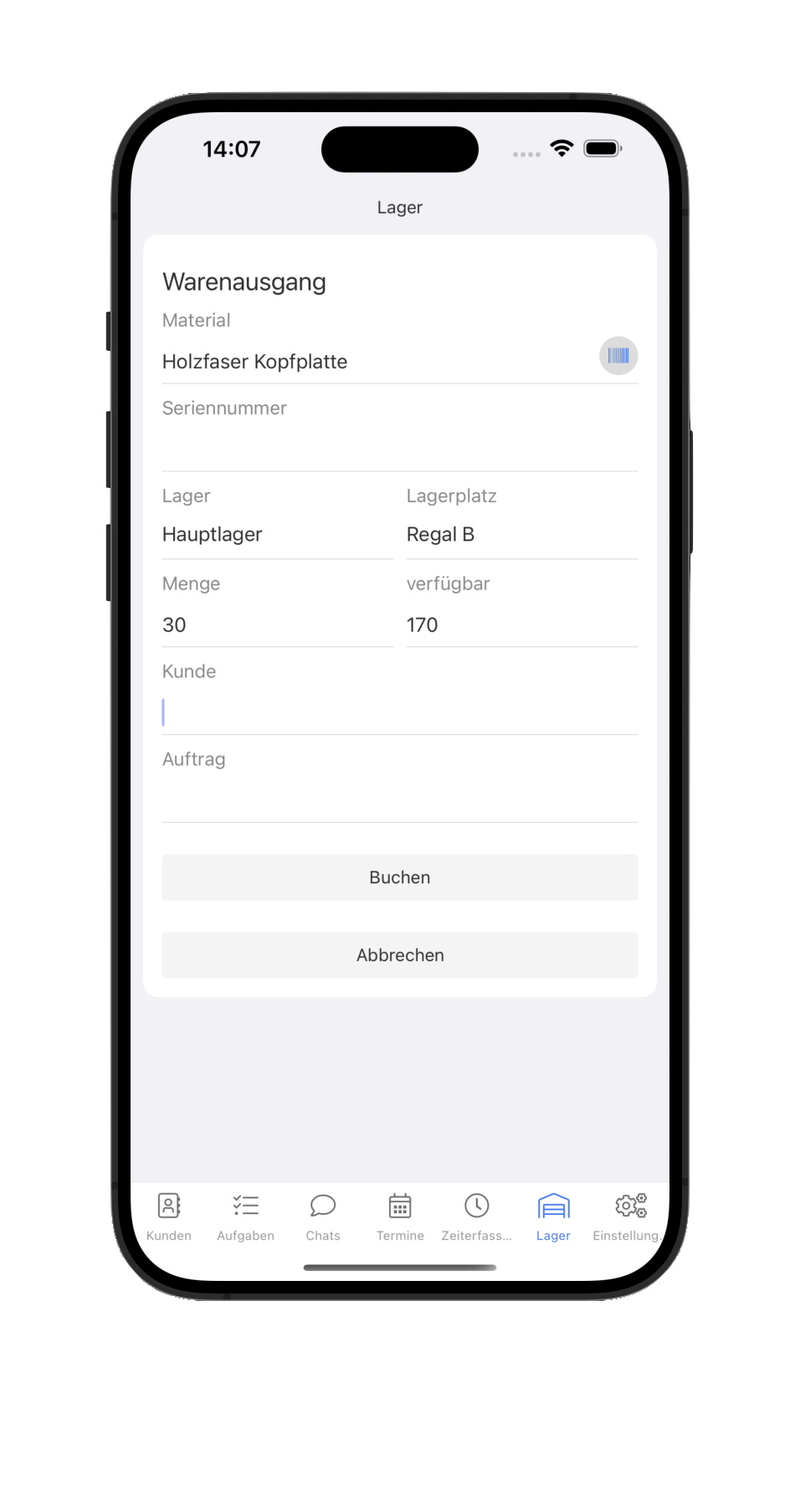
Wie Du siehst, ist die “Buchen” Schaltfläche ausgegraut. Das liegt daran, dass Warenausgänge nur auf einen kundenspezifischen Auftrag gebucht werden können. Wähle also unter Kunde und Auftrag aus, auf welchen Auftrag die Waren gebucht werden sollen. Sobald Du Kunde und Auftrag hinterlegt hast, ist das “Buchen” Feld nicht mehr ausgegraut.
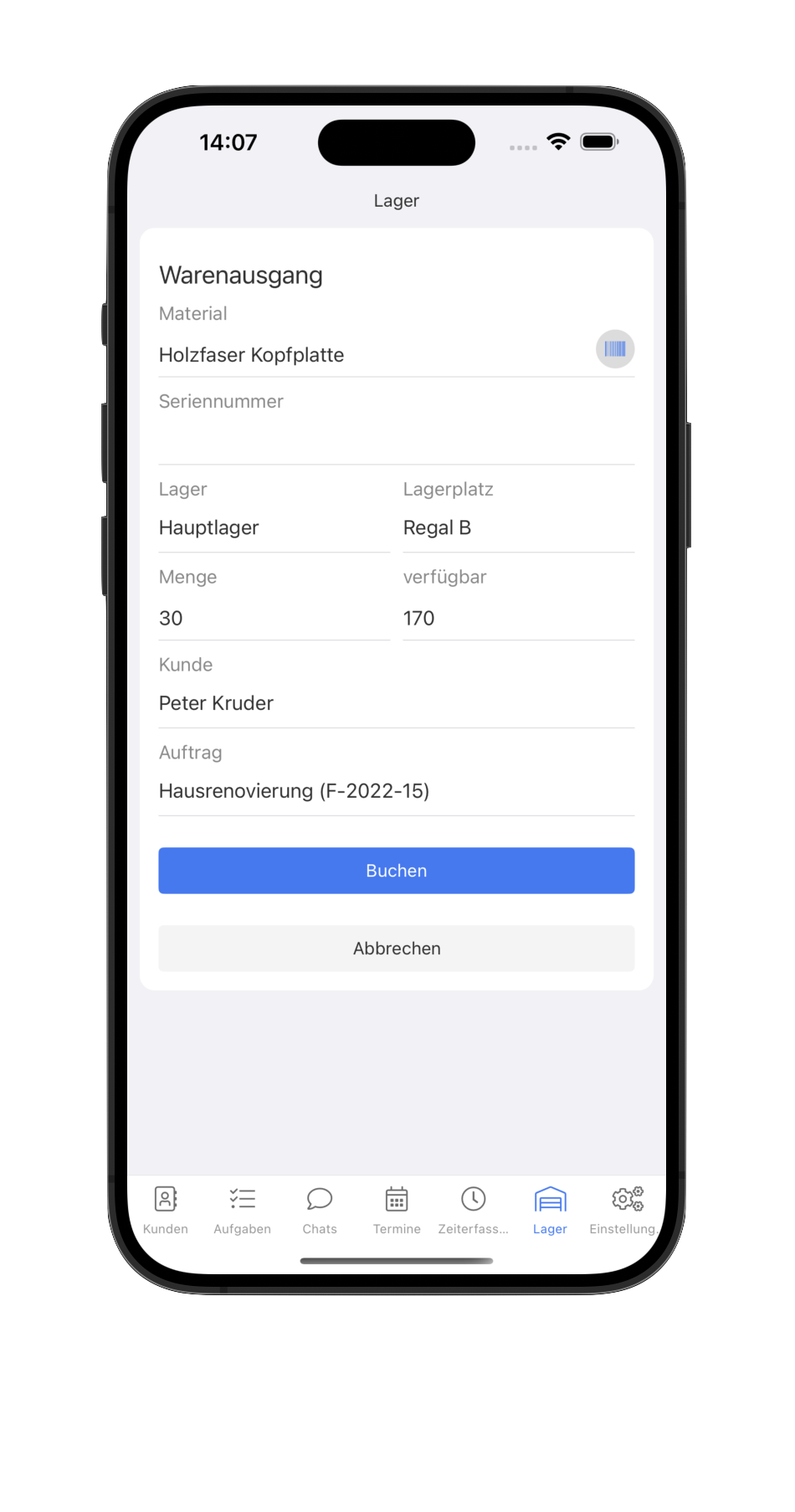
Um den Warenausgang für einen Auftrag aus dem Büro heraus zu koordinieren, stehen dir der Pro-Lieferschein und die mobile Packliste zur Verfügung.
Mit dem Lieferschein wählst Du aus dem Auftrag heraus aus, welche Materialien deine Kolonne zum Auftrag mitnimmt. Dein Team erhält daraufhin die Packliste als Aufgabe in die App und bucht die Waren separat aus.
Um mit dem Lieferschein zu arbeiten, wähle im Browser den Auftrag in Frage. Als Pro-Nutzer stehen dir zwei Lieferscheine zur Auswahl. Der altbekannte blaue Aktionsknopf erstellt ein PDF mit allen Materialien, die im Auftrag aufgeführt werden. Der gelbe Aktionsknopf hingegen erstellt einen Lieferschein als Folgedokument.

Nachdem Du den Aktionsknopf betätigt hast, gelangst Du zum Lieferschein Zwischenfenster. Hier wählst Du die Materialien aus der Titelliste aus, die in dem Lieferschein und damit auch in der Packliste enthalten sein sollen.

Im Lieferschein selbst hast Du natürlich die Möglichkeit, alle Positionen anzupassen und neue Positionen hinzuzufügen. Wähle einen oder mehrere zuständige Kollegen oder Kolleginnen aus.

In der App erscheint der Lieferschein nun als Aufgabe für den oder die jeweiligen Kollegen und Kolleginnen.

In der Packliste sieht dein Kollege oder deine Kollegin alle Artikel, die mitgenommen und damit ausgebucht werden sollen. Über die Checkliste markiert dein Team die verschiedenen Materialien und verändert entsprechend den Status. Anschließend gilt es nur noch, die Artikel via “Warenausgang” auszubuchen.

Das Programm arbeitet beim Warenausgang mit der sogenannten FiFo oder First in First Out Bewertungsmethode.
Kurz gesagt bedeutet das Folgendes: Nehmen wir an, Du hast zu Beginn und Mitte des Monats jeweils 100 Holzfaser Verlegeplatten gekauft. Anfang des Monats hast Du pro Platte 11,13 € bezahlt, Mitte des Monats 18,09 €. Buchst Du nun für einen Auftrag Holzfaser Verlegeplatten aus, werden automatisch jene ausgebucht, die Du zuerst eingebucht hast, heißt die Platten, die seit Anfang des Monats im Lager sind.
Der Gesetzgeber schreibt im Rahmen des Bilanzrecht vor, entweder die FiFo oder FiLa (First in Last out) Bewertungsmethode zu verwenden und gestattet keinerlei Einflussnahme auf das Prozedere.
Wenn Du mehr zu den Bewertungsmethoden und dem Bilanzrecht erfahren möchtest, bietet bauprofessor.de aufschlussreiche Artikel. Hier der Artikel zur FiFo Bewertungsmethode.
TIPP
Auch der Warentransfer geht mobil am schnellsten, da Du den Barcode Scanner für die Artikelerkennung verwenden kannst.
Um Waren von einem Lagerplatz auf einen anderen zu transferieren, wählst Du den Artikel via seiner Bezeichnung, der Seriennummer oder via Barcode Scanner. Das Programm zeigt dir automatisch, wo der Artikel momentan liegt und wie viel von dem Artikel da ist. Wähle abschließend aus, wohin der Artikel soll und wie viel Du transferieren möchtest. Schließe die Buchung über den blauen “Buchung” Aktionsknopf ab.

Ware, die auf einen Auftrag verbucht, aber nicht benötigt wurde, kannst Du problemlos zurückbuchen. Wähle den jeweiligen Kunden und den Auftrag, auf den die Ware ursprünglich gebucht wurde. Das Programm sagt dir automatisch, welche Artikel in welcher Menge auf den Auftrag gebucht wurden. Gebe an, wohin Du die Ware zurückbuchen möchtest und schließe die Buchung über den blauen Aktionsknopf ab.
Retournierte Artikel werden natürlich automatisch aus der Nachkalkulation deines Auftrags entfernt.

Frage:
Weshalb sehe ich die Warenwirtschaft in meinem Programm nicht?
Antwort:
Wenn Du die Warenwirtschaft weder im Browser noch in der App siehst, dann überprüfe folgende Fehlerquellen:
Siehst Du die Warenwirtschaft zwar im Browser, aber nicht in der App, liegt das an der fehlenden Mitarbeiter Berechtigung. Von Haus aus ist die Warenwirtschaft bei der gesamten Belegschaft deaktiviert, damit nicht auf einmal die gesamte Belegschaft Zugriff auf das Lager hat. Um die Berechtigung zu erteilen wähle Mitarbeiter → Mitarbeiter xy → Berechtigung → Lager. Schau gerne nochmal in Abschnitt 2, Voreinstellungen für eine Schritt für Schritt Anleitung. Hier geht’s zu Abschnitt 2, Voreinstellungen.
Frage:
Weshalb wird mein Artikel nicht vom Barcode Scanner erkannt?
Antwort:
Der Barcode Scanner erkennt nur Artikel, die Du bereits in deiner Leistungs- und Materialdatenbank eingepflegt hast.
Frage:
Die Mengenangaben zu meinen Artikeln im Programm stimmen nicht mit den Mengen in meinem Lager überein. Wie kann das sein?
Antwort:
Das Programm verzeichnet ausschließlich Bewegungen, die auch mit dem Programm gebucht wurden. Die Angaben im Programm sind immer nur in dem Maße repräsentativ, wie gründlich Ihre Belegschaft Buchungen durchführt.
Frage:
Weshalb kann ich nicht aussuchen, welche Artikel zuerst ausgebucht werden?
Antwort:
Der Gesetzgeber schreibt beim Warenausgang konkrete Bewertungsmethoden vor. Das Programm verwendet die First in First Out Methode. Mehr dazu erfährst Du in Abschnitt in Abschnitt 5.b., First in First Out und bei Bauprofessor.
Von der Warenwirtschaft über die Disposition bis zur Nachkalkulation perfekt in deinen Büroalltag integriert, denn das Programm hat nur, was Du auch wirklich im Betriebsalltag brauchst. In enger Kooperation mit Handwerkern und Handwerkerinnen aus einer Vielzahl verschiedener Gewerke entwickelt, setzt das Programm auf Praxisnähe anstatt Schnickschnack. Überzeug dich selbst!
Hast Du Lust, in zwei Minuten dein erstes Angebot über das Programm zu verschicken? Dann tu es.
Ein Tutorial hilft dir bei den ersten Schritten.

Mit dem Absenden dieses Formular erklärst Du dich mit unseren Datenschutzbestimmungen und unseren Allgemeinen Geschäftsbedingungen einverstanden.
Mit dem Absenden dieses Formular erklärst Du dich mit unseren Datenschutzbestimmungen und unseren Allgemeinen Geschäftsbedingungen einverstanden.
Unsere Server befinden sich in Frankfurt am Main.
Die Daten werden 1 mal pro Stunde gesichert.
Kommunikation zwischen App/Browser und Server ist SSL verschlüsselt.
Mit Liebe in Berlin programmiert.
Email support@das-programm.io
Telefon 030 814 552 50
Du möchtest das Programm unverbindlich in einem persönlichen Online-Termin kennenlernen? Wir führen dich gern auf eine Kennenlerntour durch das Programm.
Mit dem Klicken dieses Buttons erklärst Du dich mit unseren Datenschutzbestimmungen einverstanden.
Wir halten Dich auf dem Laufenden über neue Funktionen, Webinare und weiteres.
Mit dem Absenden dieses Formulars erklärst Du dich mit unseren Datenschutzbestimmungen einverstanden.
#validation-code-invalid-
Wir haben Dir einen Sicherheitscode per SMS geschickt. Bitte gebe diesen hier ein:
Keinen Code bekommen? Nummer falsch?