Wir zeigen dir, wie Du mit wenigen Klicks
Eingans- und Ausgangsrechnungen vorkontierst.
Support Übersicht> Rechnungen im Programm und alles rund ums Thema einfach erklärt
Inhaltsverzeichnis
Um Rechnungen erstellen zu können, ist es notwendig, deine Firmendaten in den Einstellungen zu hinterlegen. Wähle dazu:
Einstellungen → Unternehmen
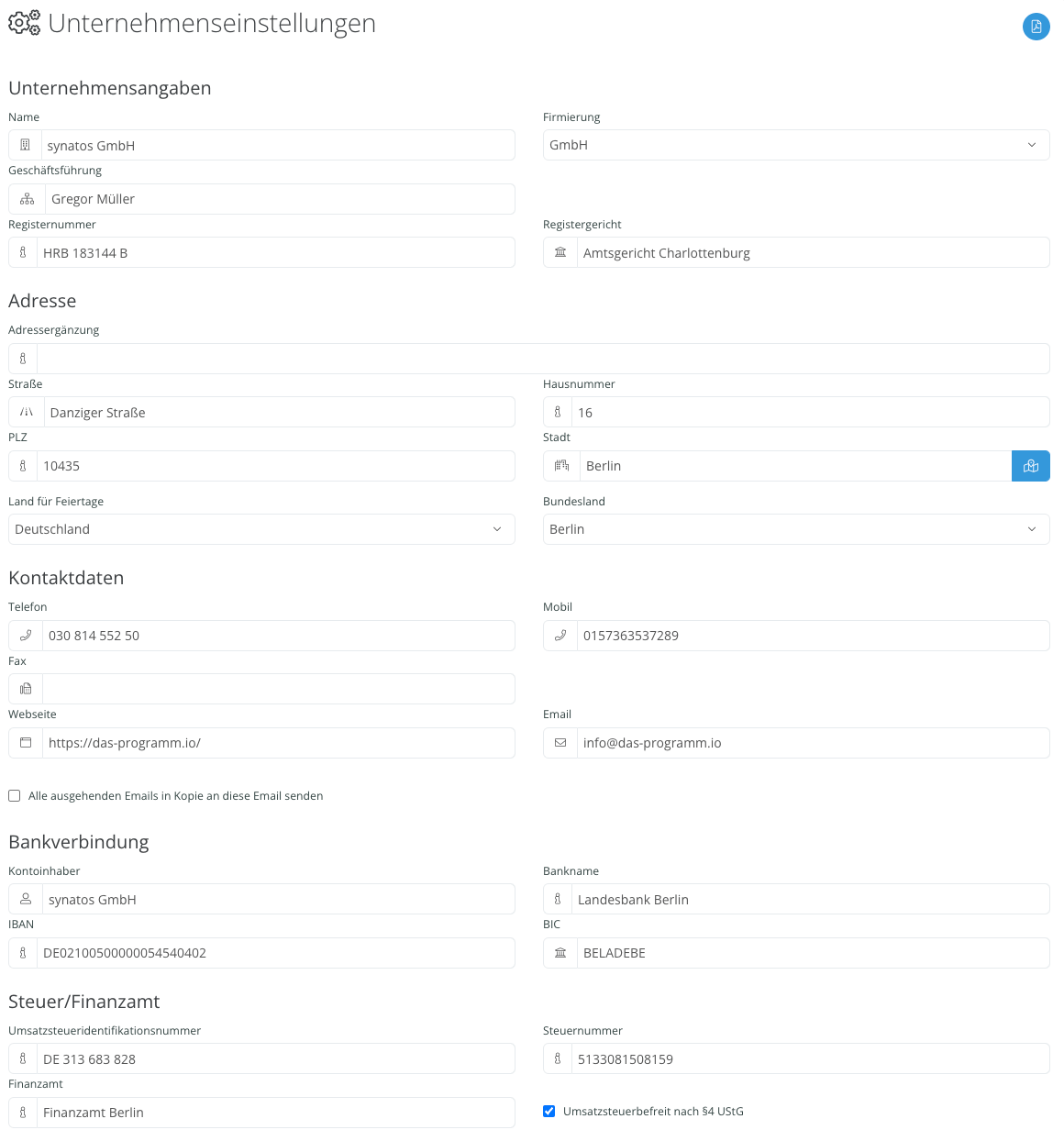
TIPP:
Unter Einstellungen → Briefpapier richtest Du dein Briefpapier ein. Insofern Du das möchtest, kannst Du hier dein Firmenlogo einfügen. Außerdem werden deine Firmendaten automatisch vom Programm auf das Briefpapier gesetzt. Wie und wo, bestimmst wiederum Du.
In Einstellungen → Unternehmen findest Du ganz oben rechts einen Aktionsknopf, mit dem Du dein Briefpapier anschauen kannst.
Wenn Du mehr zur Einrichtung deines Briefpapiers wissen möchtest, besuche gerne unseren Support Artikel zum Thema. Hier gehts zum Artikel zur Briefpapier Einrichtung: Briefpapier Einrichtung Support Artikel

Das Programm erlaubt dir, jede Rechnungen automatisch auch als ZUGFeRD Datei zu exportieren, wenn Du ein PDF erstellst. Aktiviere die Funktion unter
Einstellungen → Unternehmen → Rechnungen → E-Rechnungen erzeugen (ZUGFeRD)
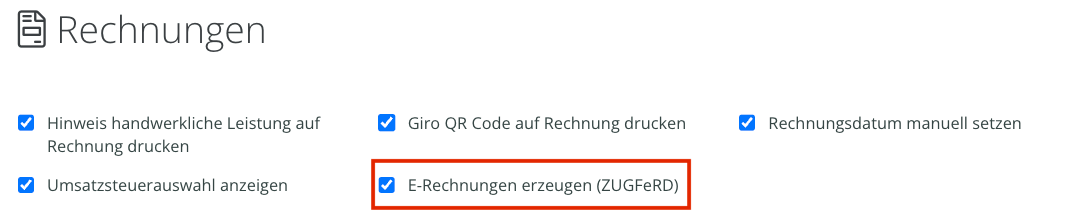
TIPP:
Das Programm unterstützt außerdem das E-Rechnung Format XRechnung. Wenn Du mehr dazu und zu ZUGFeRD wissen möchtest, besuche gerne unseren Artikel:
Wenn Du Fragen spezifisch zur Verwendung der E-Rechnungsformate im Programm hast, dann besuche unsere Support Artikel:
WICHTIG
Die ZUGFeRD Datei wird automatisch in das PDF eingefügt. Du bekommst davon nichts mit, kannst dich aber darauf verlassen, dass die Datei da ist. Wenn Du neugierig bist, oder doch noch mal sicher gehen möchtest, öffne die PDF Rechnung im Acrobat Reader und wähle die Option “Anhänge anzeigen”. Du wirst sehen, dass dem PDF eine XML Datei angehängt ist, das ist deine E-Rechnung im ZUGFeRD Format.
Rechnungen sind mit dem Programm vor allem eines: Einfach zu erstellen. Egal ob aus Aufträgen, Bautagebüchern, Arbeitsberichten oder komplett neu erzeugt, für die Rechnungsstellung brauchst Du nie mehr als ein paar Klicks.
Erstellst Du Rechnungen direkt aus Dokumenten heraus, übernimmt das Programm alle Kunden- und Objektdaten sowie die Positionen aus dem Dokument. Anpassungen kannst Du natürlich nachträglich immer machen. Erst wenn Du die Rechnung festgeschrieben hast, stehen dir die verschiedenen Export Optionen zur Verfügung.
Klickst Du im Menü links auf Rechnung gelangst Du zur Rechnungsübersicht. Hier werden alle Rechnungen, Rechnungsentwürfe, kumulierte Rechnungen und Gutschriften gesammelt aufgeführt.
Am Kopf der Liste sind verschiedene Kriterien der Rechnungen, wie die Rechnungsnummer, das Erstellungs- und Fälligkeitsdatum, der Kunde und so weiter aufgeführt. Mit einem Klick auf das jeweilige Kriterium sortierst Du die gesamte Liste entsprechend.
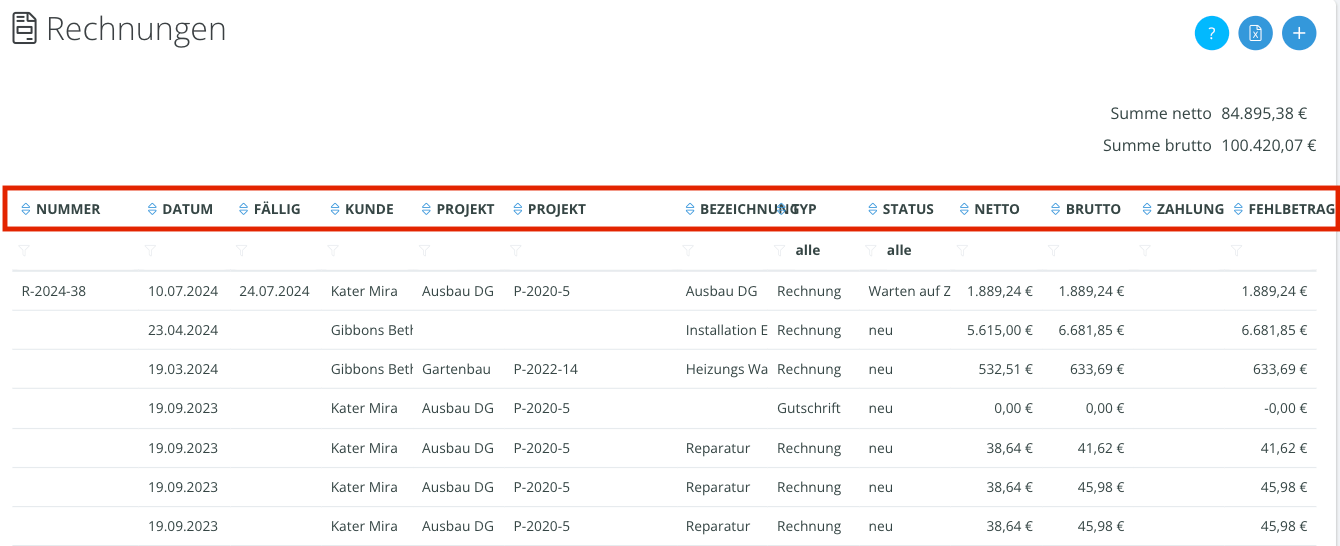
In der Rechnungsübersicht siehst Du außerdem auf der rechten oberen Seite das gesamte netto und brutto Rechnungsvolumen aller in der Liste enthaltenen Rechnungen.
ACHTUNG
In der Übersicht werden maximal 100 Rechnungen angezeigt. Die netto und brutto Summo in der Rechnungsübersicht bezieht sich auf jene 100 Rechnungen. Ändere den Suchfilter, um ältere Rechnungen einzusehen.
Über dem Rechnungsvolumen findest Du drei Aktionsknöpfe: Der Hilfe Knopf (Fragezeichen) öffnet ein Erklärungsvideo zur Rechnungsübersicht, über den Knopf in der Mitte exportierst Du die Liste als CSV Listendatei (Excel, Numbers) und der über den Plusknopf ganz rechts erstellst Du eine neue Rechnung.
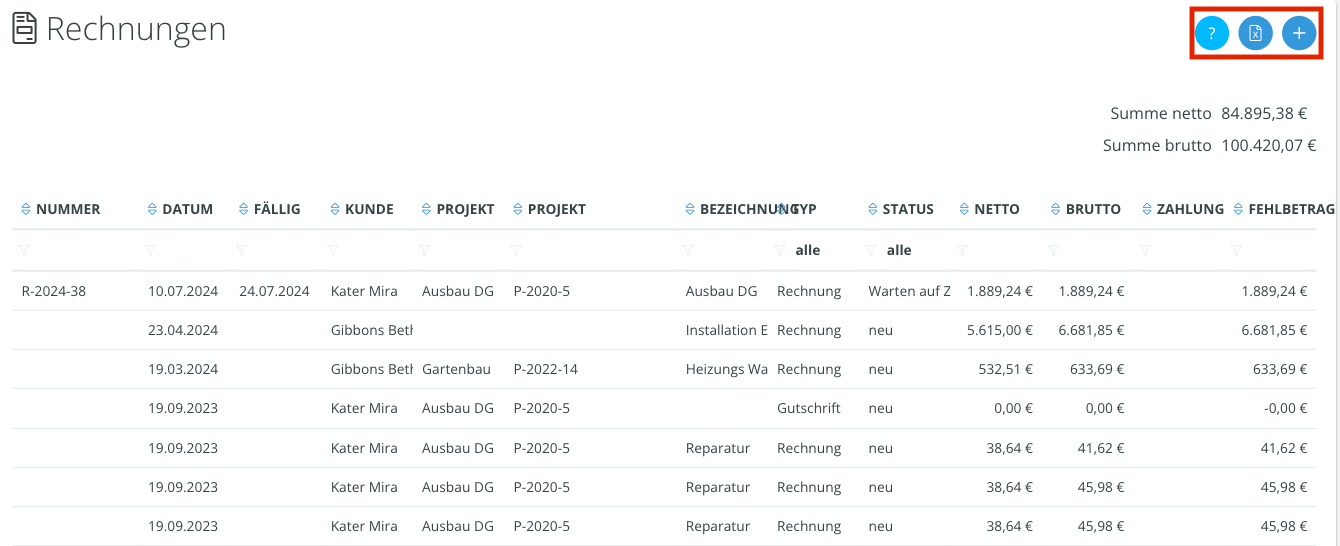
Grundsätzlich macht es mehr Sinn, Rechnungen aus Aufträgen, Projekten, Arbeitsberichten oder Bautagebüchern zu erstellen, da die meisten Felder vorausgefüllt und Positionen übernommen werden. Die Rechnungsnummer wird deiner Rechnung in jedem Fall entsprechend dem definierten Nummernkreis zugeteilt, nachdem sie festgeschrieben wurde.
Vom Arbeitsfluss her macht es am meisten Sinn, die Rechnung direkt aus einem Dokument heraus zu erstellen. Dabei ist die Funktionsweise immer die gleiche:
Unabhängig davon, ob es sich um einen Auftrag, ein Bautagebuch oder einen Arbeitsbericht handelt, befindet sich immer der gelbe Aktionsknopf zur Rechnungserstellung rechts in der Aktionsknopf Leiste.

Mit einem Klick auf den Aktionsknopf öffnet sich ein Zwischenfenster, das Sie nach der gewünschten Rechnungsart fragt.
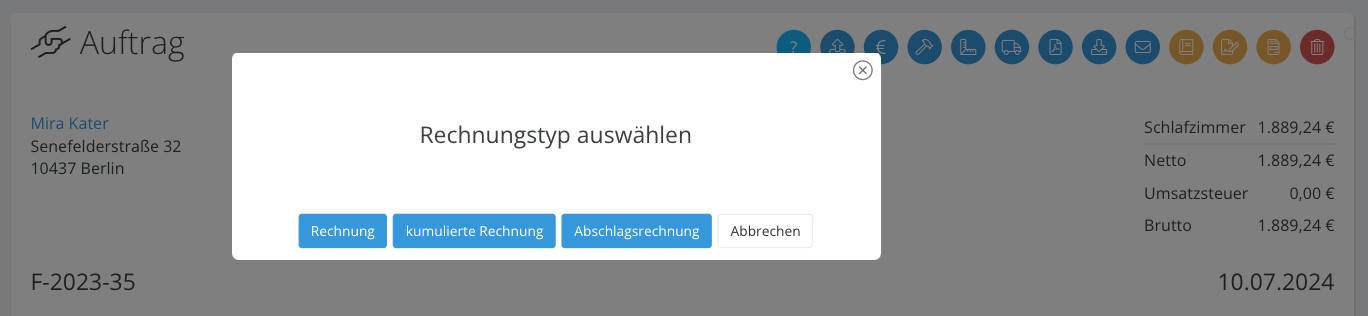
Der Rechnungsentwurf enthält sofort alle Daten aus dem vorherigen Dokument, ohne dass Du etwas dafür tun musst.
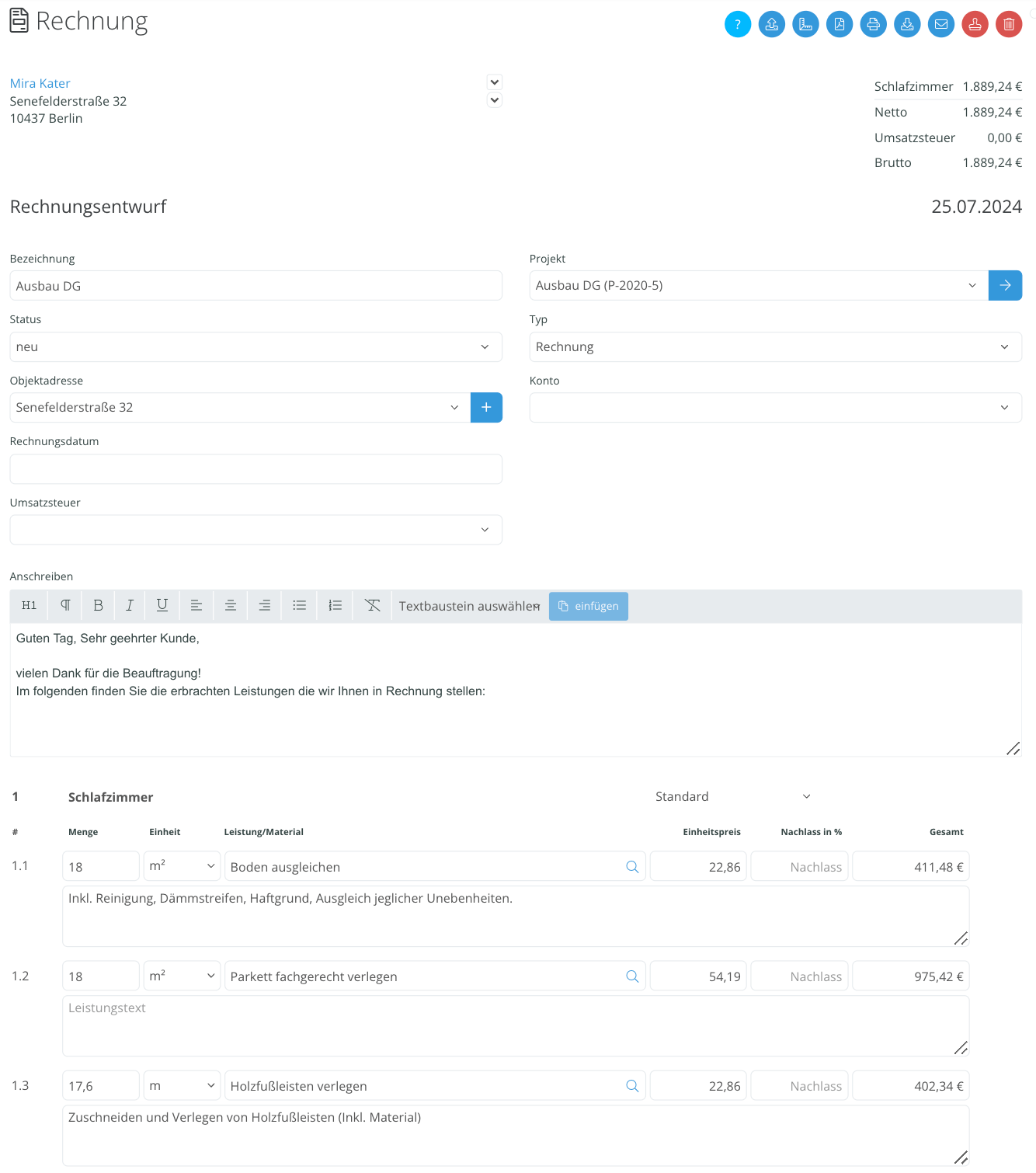
Erstellst Du eine neue Rechnung, bekommst Du einen leeren Rechnungsentwurf.
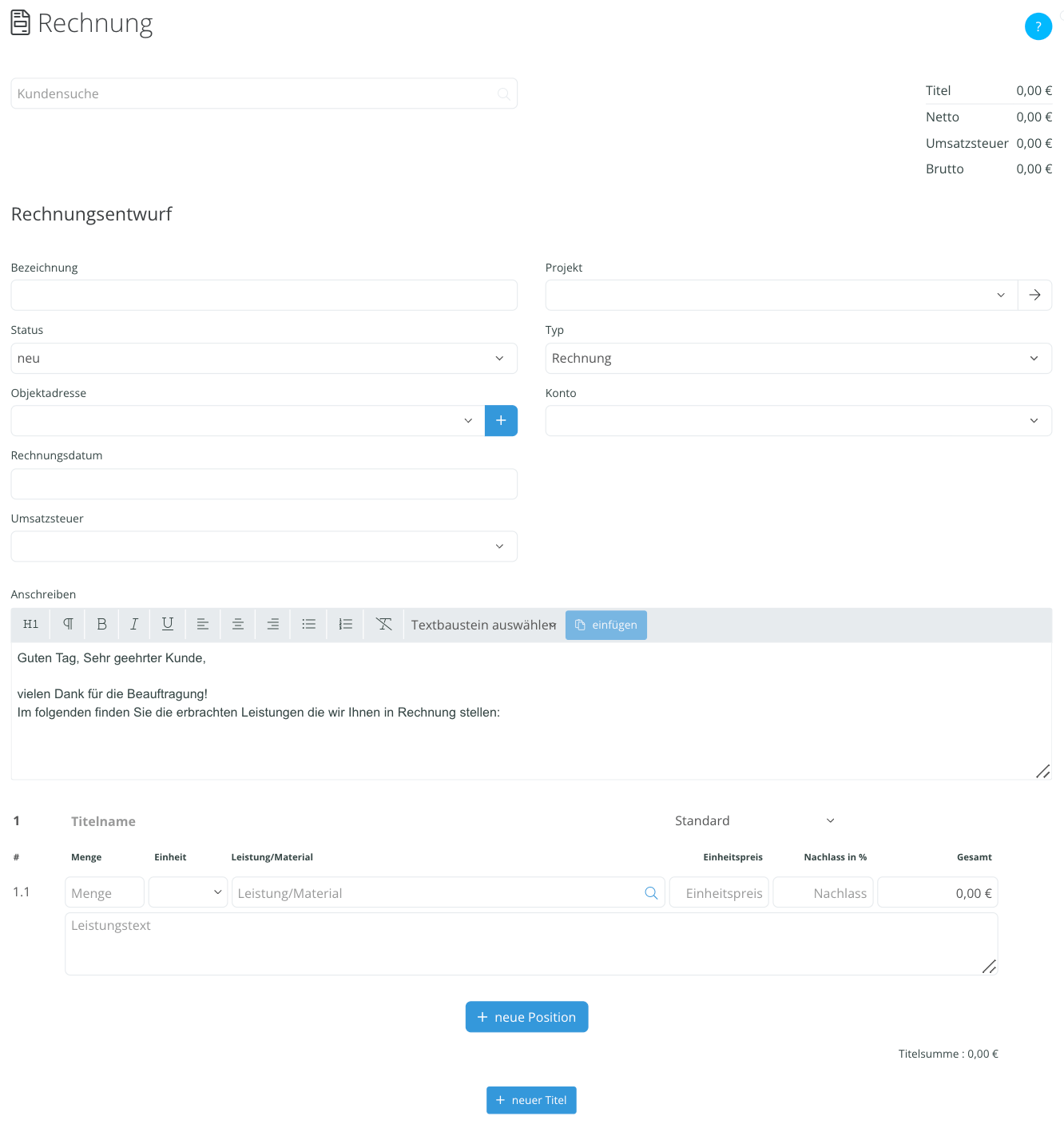
Über die Kundensuche teilst Du die Rechnung einem Kunden oder einer Kundin zu. Sobald die Rechnung einem Kunden oder einer Kundin zugeteilt ist, stehen dir beispielsweise in der Projektauswahl nur Projekte zur Verfügung, die zu dem Kunden oder der Kundin gehören. Gleiches gilt für die Objektadresse.

Anhand der Bezeichnung hast Du die Möglichkeit ein Kürzel hinzuzufügen, um die Rechnung besser in der Suche ausfindig machen zu können. Die Bezeichnung wird ebenfalls hinter die Rechnungsnummer auf die Rechnung gedruckt.
Der Status ist wichtig, um das Dokument im Aufgabenbereich des Programms richtig abzulegen. Du kannst dir den Status wie eine beschriftete Dokumentenablage vorstellen. Nachdem die Rechnung erstellt wurde, wandert sie auf den “Warten auf Zahlungseingang” Stapel. So behältst Du einfach den Überblick und weißt, wie es um deine einzelnen Rechnungen steht.
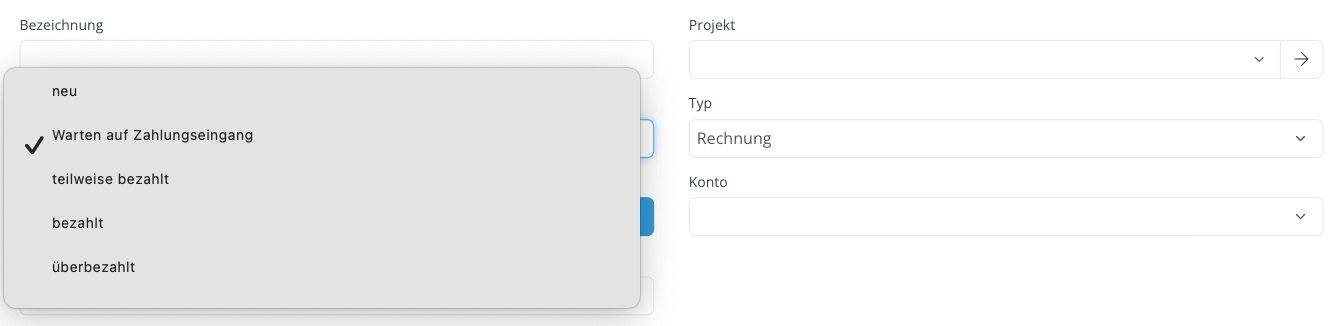
Der Rechnungstyp beschreibt, um was für eine Rechnung es sich handelt. Vor allem für dich und deine Übersicht sowie die Kategorisierung und Auffindbarkeit der einzelnen Rechnungen ist der Rechnungstyp essenziell.

Beim Anschreiben ist vor allem die Möglichkeit, Textbausteine auszuwählen, interessant für dich, denn Du sparst massig Zeit, wenn Du nicht bei jeder Rechnung das Anschreiben neu aufsetzen musst.
Um Textbausteine anzulegen, wähle Einstellungen → Textbausteine.
TIPP
Auch wenn Du eine Rechnung neu erstellst, kannst Du nachträglich einen Auftrag oder einen Arbeitsbericht importieren, um so die Positionen mit einem Klick zu übernehmen. Drücke dazu in deinem Rechnungsentwurf den Aktionsknopf oben rechts in der Aktionsknopf Leiste.

Erstellst Du eine Rechnung aus einem Dokument heraus, werden alle Positionen automatisch übernommen. Im Rechnungsentwurf hast Du die Möglichkeit, ganze Titel oder Positionen zu bearbeiten, hinzuzufügen oder herauszunehmen. Außerdem hast Du die Möglichkeit einen prozentualen oder absoluten Nachlass hinzuzufügen.

Erstellst Du eine neue Position, greifst Du über das Bezeichnung Feld automatisch auf deine Leistungsdatenbank zu. Gebe einfach die Bezeichnung deiner Position ein, das Programm durchsucht deinen Leistungskatalog automatisch nach passenden Übereinstimmungen.
Nutzt Du SIRADOS, kannst Du außerdem mit einem Klick auf die blaue Lupe im Bezeichnung Feld den SIRADOS Artikel Stammbaum aufrufen.
Darüber hinaus erlaubt dir der blaue Winkelmesser Aktionsknopf das Aufmaß pro Position aufzurufen. Mit dem roten Mülltonne Aktionsknopf löschst Du die Position.
Möchtest Du mehr zur Leistungsdatenbank im Programm wissen, besuche gerne unseren Artikel zum Thema: Zum Leistungsdatenbank Artikel.
Hast Du Fragen, dann schau in unseren ausführlichen Support Artikel: Hier geht’s zum Leistungsdatenbank Support Artikel.
Auch zu SIRADOS haben wir zwei Artikel, die dich mit Informationen und Antworten zu allerlei Fragen versorgen.
Für Infos aller Art: SIRADOS Artikel.
Für Fragen rund um das Thema SIRADOS: SIRADOS Support Artikel
In den Optionen findest Du zusätzliche Funktionen und Einstellungsmöglichkeiten auf Basis der jeweiligen Rechnung. Einige dieser Optionen verändern, was die exportierte Rechnung beinhaltet und was nicht. Setzt Du beispielsweise ein Zahlungsziel, ist dieses auf der Rechnung vermerkt.
Außerdem hast Du unter anderem die Möglichkeit, die Steuerschuld umzukehren, die Lohnkosten auszuweisen und ein prozentuales Skonto inklusive Skontotage einzurichten.

Im Rechnungsentwurf kanns Du außerdem über die Optionen auswählen, ob eine Zahlungsübersicht in der Rechnung dargestellt wird. Verbuchte Eingangszahlungen zur vorliegenden Rechnung werden dann im Rechnungs PDF aufgeführt.
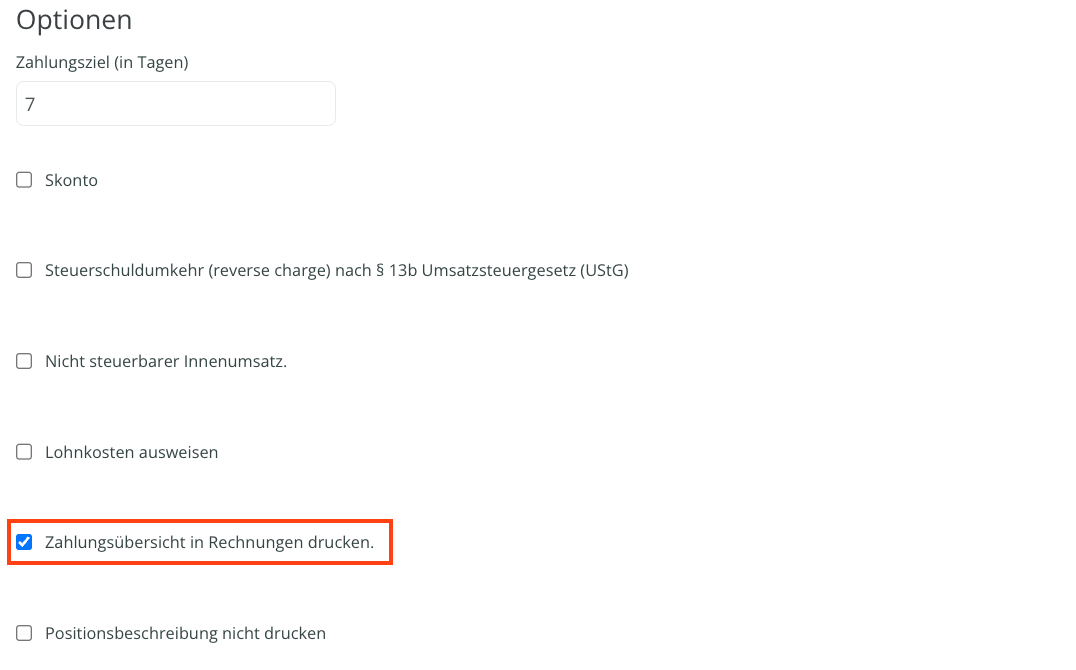
Insofern Du beispielsweise häufig mit Architekturbüros zusammen arbeitest, hast Du die Möglichkeit, die Aufmaße der Rechnung als DA11 Datei oder als GAEB X31 zu exportieren und der Rechnung anzuhängen.

Wenn Du mehr zu DA11 wissen möchtest, dann schau gerne in unseren Artikel zum Thema: Hier geht’s zum DA11 Schnittstellen Artikel.
Alles rund ums Thema GAEB findest Du ebenfalls in unserem Schnittstellen Artikel oder in unserem ausführlichen Support Artikel.
Hier geht’s zum GAEB Schnittstellen Artikel.
Und hier geht’s zum GAEB Support Artikel.
Immer wenn Du eine Rechnung entweder neu erstellst oder aus einem Dokument erzeugst, erhältst Du zuerst nur einen Rechnungsentwurf ohne Rechnungsnummer. Innerhalb dieses Entwurfs kannst Du beliebig Änderungen vornehmen.
Schon im Rechnungsentwurf stehen dir eine Vielzahl an Aktionsknöpfen zur Verfügung. Unter anderem kannst Du den Entwurf als PDF druckfertig exportieren oder als Mail versenden.
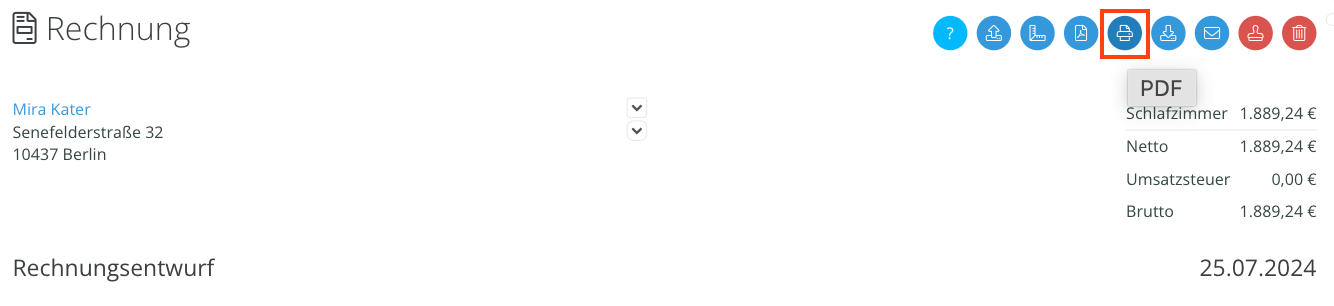
Um aus dem Entwurf eine rechtsgültige Rechnung inklusive Rechnungsnummer nach deinem definierten Nummernkreis zu machen, musst Du die Rechnung festschreiben.
Hast Du die Rechnung festgeschrieben, kannst Du keine Änderungen mehr vornehmen. Sollte es zu einer nachträglichen Änderung kommen, musst Du eine Rechnungskorrektur durchführen. Alle Infos dazu findest Du in unserem Support Artikel. Zum Rechnungskorrektur Support Artikel.
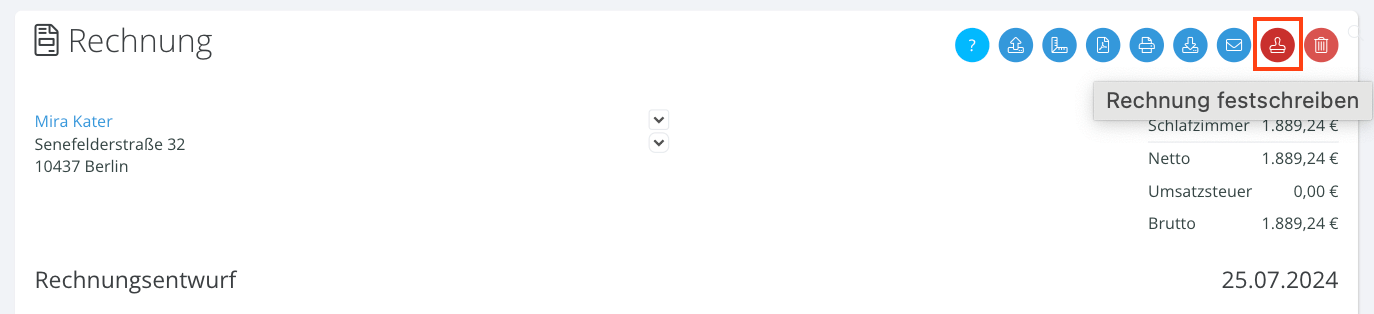
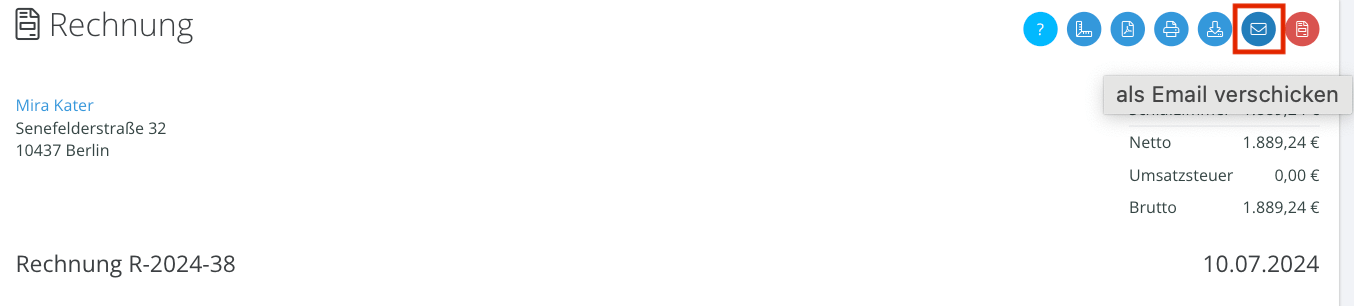
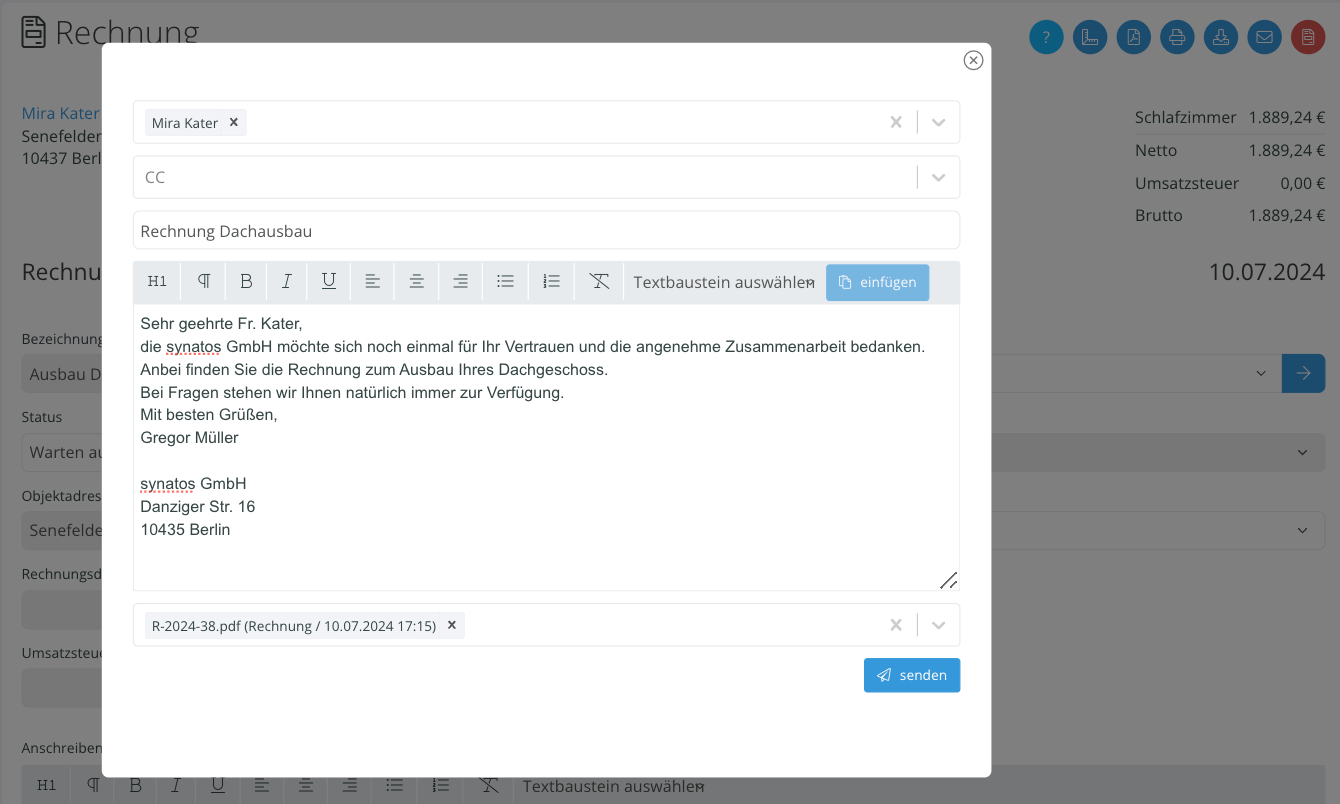
Du hast bei jeder Rechnung die Möglichkeit, zusätzlich Abzüge und Aufschläge festzulegen, einen Sicherheitseinbehalt einzubehalten und bereits gestellte Rechnungen in Abzug zu stellen. Denk daran, dass Du alle drei Funktionen nur nutzen kannst, solange deine Rechnung nicht festgeschrieben ist, also ein Rechnungsentwurf ist. Nach dem Festschreiben werden alle drei natürlich weiter angezeigt, können aber nicht verändert werden.
Du findest alle drei Funktionen unterhalb der Rechnungstitel und -positionen in einer Sektion.

Mit einem Klick auf den blauen Plus Aktionsknopf erstellst Du einen neuen Abzug oder Aufschlag. Du kannst so viele Aufschläge und Abzüge hinzufügen, wie Du möchtest.
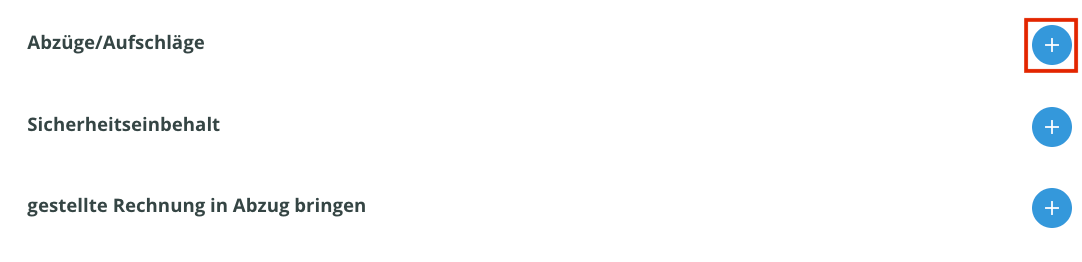
Über die Beschreibung vermerkst Du für dich, ob es sich um einen Aufschlag oder Abzug handelt. Um einen Aufschlag festzulegen, gibst Du entweder eine Prozentzahl oder eine absolute Menge ein.
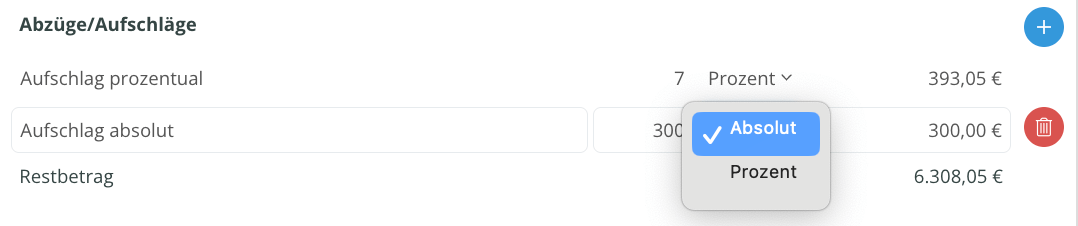
Für einen Abzug gehst Du identisch vor, nur dass Du ein Minus vor die Prozentzahl oder die absolute Menge setzt.
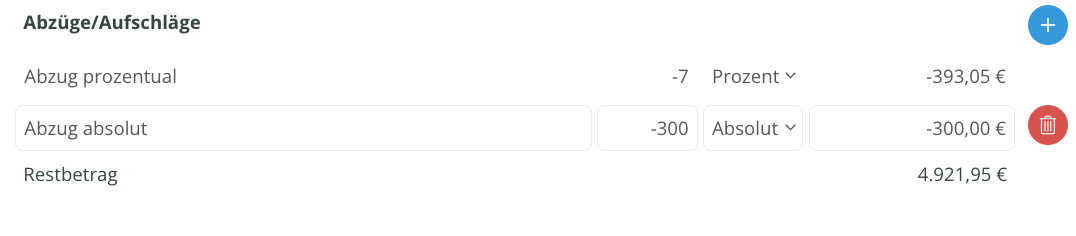
Hast Du mit deinem Auftraggeber einen Sicherheitseinbehalt vereinbart, hinterlegst Du jenen direkt in der Rechnung. Lege mit einem Klick auf den blauen Plus Aktionsknopf einen neuen Sicherheitseinbehalt an.

Fülle danach das Fälligkeitsdatum der Gewährleistungsfrist ein und gebe entweder prozentual oder absolut an, wie hoch der Sicherheitseinbehalt ist. Die Rechnungssumme wird dir automatisch angezeigt.

Im Untermenü “Sicherheitseinbehalte” erhältst Du eine Auflistung aller Sicherheitseinbehalte, die Du wiederum nach verschiedenen Kriterien durchsuchen kannst. Öffne dazu das Rechnung Menü links mit einem Klick auf dein kleinen Pfeil neben “Rechnungen” und wähle “Sicherheitseinbehalt”
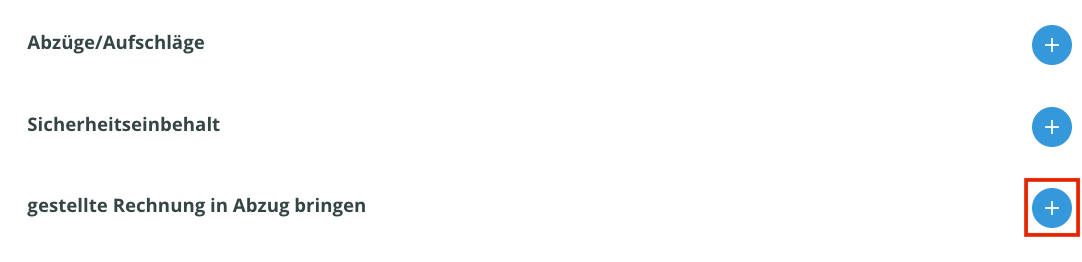

Den DATEV Export findest Du, indem Du das Rechnung Menü links via den Pfeil öffnest. Der DATEV Export ist vor allem für die Zusammenarbeit mit deinem Steuerbüro wichtig. Dabei ist es nicht zwingend notwendig, dass dein Steuerbüro mit DATEV arbeitet, die exportierten Buchungsstapel Dateien im CSV Format werden beispielsweise auch von anderer Steuersoftware verarbeitet.
Wichtig für dein Rechnungswesen ist die Vorkontierung deiner Rechnungen. In den Einstellungen erstellst Du deine verschiedenen Konten, die Du in den jeweiligen Rechnungen auswählst.
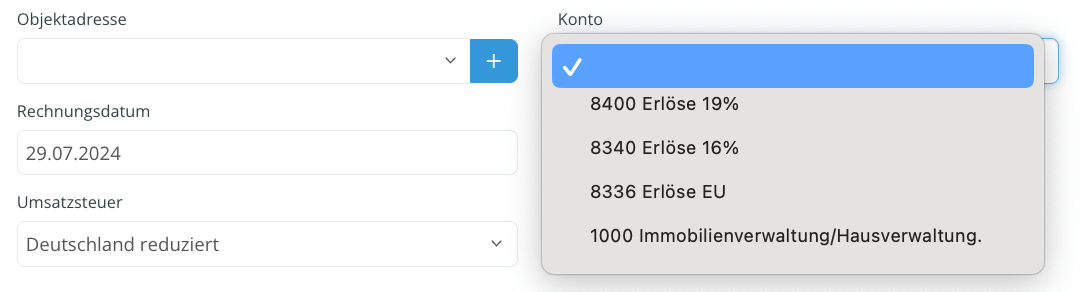
Wenn Du mehr zum DATEV Export und Vorkontierung wissen möchtest, besuche gerne unsere Support Seite zur DATEV Datenübertragung: Hier geht’s zum Support Artikel über die DATEV Datenübertragung.
Die GoBD gibt vor: Sobald Du eine Rechnung festgeschrieben hast, kannst Du keine Änderungen mehr vornehmen. Sollte es notwendig sein, eine Korrektur vorzunehmen, ist das möglich, indem Du eine negativ-Rechnung erstellst, somit die alte Rechnung nullifizierst und anschließend eine neue, korrigierte Rechnung erstellst.
Mehr zum Thema sowie eine Schritt für Schritt Anleitung findest Du in unserem Support Artikel: Hier gehts zum Support Artikel, wie Du eine Rechnungskorrektur anlegst.
Frage:
Wie kann ich Lohnkosten ausweisen?
Antwort:
Die Lohnkosten weist Du aus, indem Du in den Optionen deines Rechnungsentwurfs die Box aktivierst.
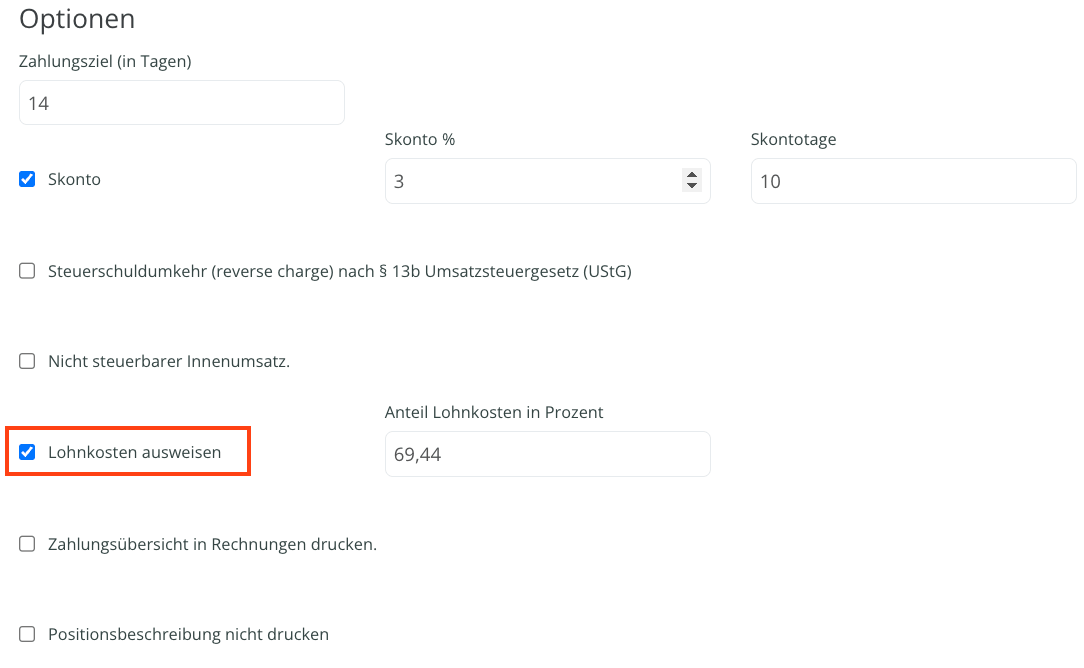
Du musst dich bereits beim Rechnungsentwurf dazu entscheiden, Lohnkosten auszuweisen. Bei der festgeschriebenen Rechnung ist es nicht möglich, die Lohnkosten nachträglich auszuweisen.
Schau gerne nochmal in den Abschnitt 3.c. Optionen: Skonto, Steuerschuldumkehr, Lohnkosten ausweisen und mehr
Frage:
Wie gebe ich Rechnungen mit reduzierter / ohne Umsatzsteuer aus?
Antwort:
Zuerst aktivierst Du unter Einstellungen → Unternehmen → Rechnungen die Box „Umsatzsteuerauswahl“ anzeigen.
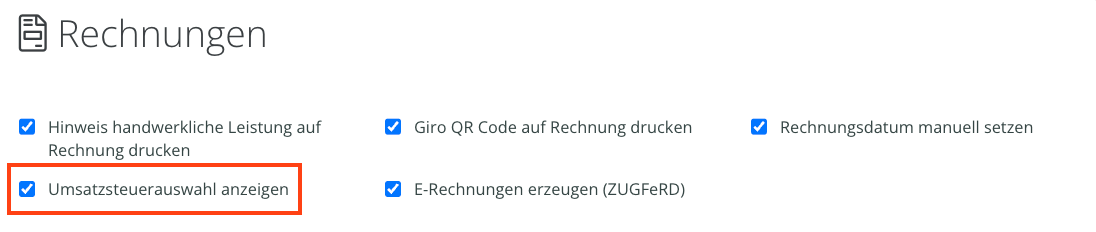
Im Rechnungsentwurf hast Du nun unter den Basisinformationen ein Eingabefeld, dass dir erlaubt, verschiedene Umsatzsteuer Szenarien (auch international) auszuwählen.

Frage:
Wie erstelle ich eine XRechnung?
Antwort:
Sobald Du deine Rechnung festgeschrieben hast, erscheinen in der jeweiligen Rechnung Export-Optionen, darunter auch der Export als XRechnung. Für den XRechnung Export brauchst Du die Leitweg ID deines Kunden und eine Bestellnummer.
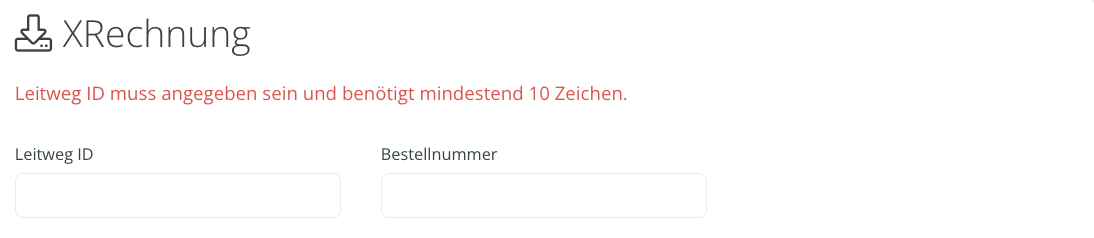
Wenn Du mehr zum E-Rechnung Austausch, spezifisch zu XRechnung wissen möchtest, dann besuche gerne unseren Support Artikel zum Thema: Hier gehts zum XRechnung Support Artikel.
Frage:
Kann ich das Rechnungsdatum ändern?
Antwort:
Ja, im Rechnungsentwurf hast Du unter den Basisinformationen ein Feld “Rechnungsdatum”. Wähle hier das Rechnungsdatum aus. Die Funktion musst Du vorab unter Einstellungen → Unternehmen → Rechnungen aktivieren.
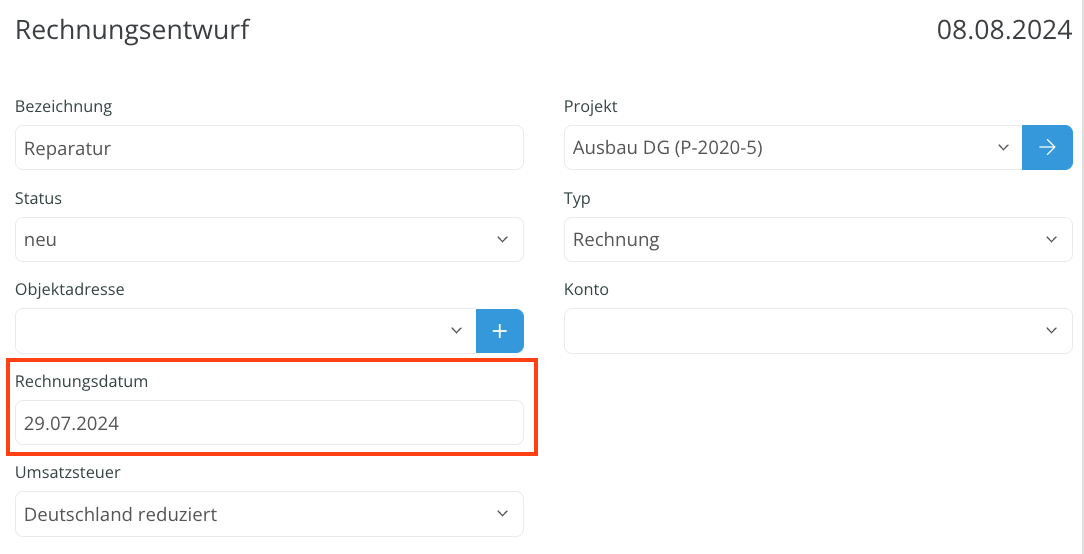
Das Programm ist so flexibel wie das Handwerk selbst, denn es wurde in enger Zusammenarbeit mit Handwerk:innen aus einer Vielzahl verschiedener Gewerke konzipiert. Das Programm hat, was Du brauchst, um Deinen Betrieb sicher und effizient zu leiten.
Hast Du Lust, in zwei Minuten dein erstes Angebot über das Programm zu verschicken? Dann tu es.
Ein Tutorial hilft dir bei den ersten Schritten.

Mit dem Absenden dieses Formular erklärst Du dich mit unseren Datenschutzbestimmungen und unseren Allgemeinen Geschäftsbedingungen einverstanden.
Mit dem Absenden dieses Formular erklärst Du dich mit unseren Datenschutzbestimmungen und unseren Allgemeinen Geschäftsbedingungen einverstanden.
Unsere Server befinden sich in Frankfurt am Main.
Die Daten werden 1 mal pro Stunde gesichert.
Kommunikation zwischen App/Browser und Server ist SSL verschlüsselt.
Mit Liebe in Berlin programmiert.
Email support@das-programm.io
Telefon 030 814 552 50
Du möchtest das Programm unverbindlich in einem persönlichen Online-Termin kennenlernen? Wir führen dich gern auf eine Kennenlerntour durch das Programm.
Mit dem Klicken dieses Buttons erklärst Du dich mit unseren Datenschutzbestimmungen einverstanden.
Wir halten Dich auf dem Laufenden über neue Funktionen, Webinare und weiteres.
Mit dem Absenden dieses Formulars erklärst Du dich mit unseren Datenschutzbestimmungen einverstanden.
#validation-code-invalid-
Wir haben Dir einen Sicherheitscode per SMS geschickt. Bitte gebe diesen hier ein:
Keinen Code bekommen? Nummer falsch?