Support Übersicht> Eingangsrechnung, E-Rechnung, Kostenverteilung – so geht’s!
Inhaltsverzeichnis
Um Eingangsrechnungen verbuchen zu können, ist es notwendig, deine Firmendaten in den Einstellungen zu hinterlegen. Wähle dazu:
Einstellungen → Unternehmen
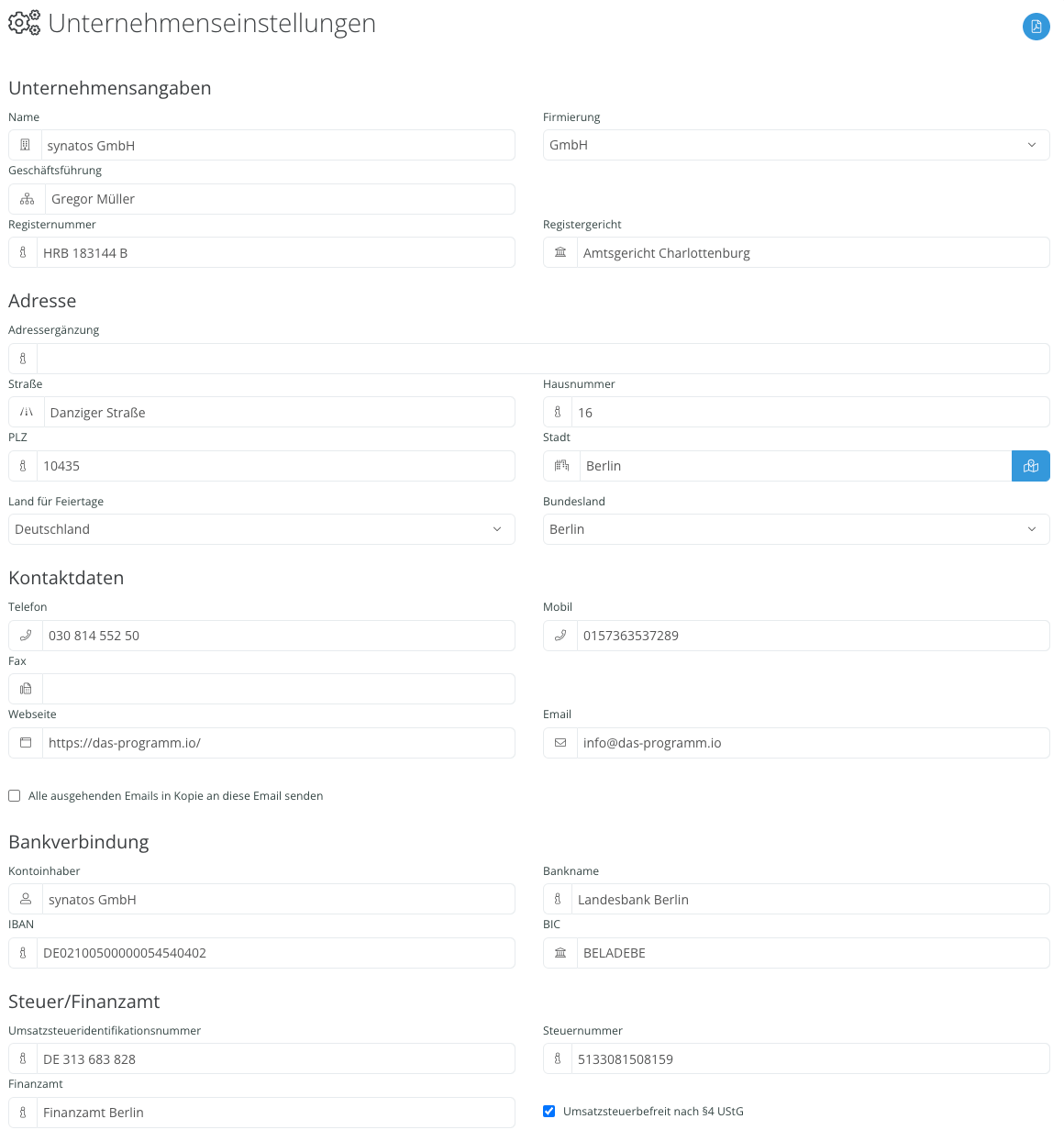
Erhältst Du eine Eingangsrechnung, musst Du diese in das Programm einspeisen, um mit ihr arbeiten zu können. Es gibt mehrere Möglichkeiten, das zu tun. Der schnellste Weg ist, eine E-Eingangsrechnung im ZUGFeRD Format zu importieren, da hierbei alle Daten der Rechnung automatisch übernommen werden. Alternativ legst Du Eingangsrechnungen neu an, was ebenfalls nur wenige Klicks benötigt.
Eingangsrechnungen findest Du links im Menü unter dem Reiter „Rechnung“. Klappe das Rechnung Untermenü mit einem Klick auf den Pfeil aus und klicke auf „Eingangsrechnung“.
Mit einem Klick gelangst Du zur Eingangsrechnungen Übersicht. Hier siehst Du bis zu 100 Eingangsrechnungen aufgelistet. Anhand der Kopfzeile kannst Du die Liste neu sortieren. Klicke auf eine der Kategorien, um die Übersicht entsprechend der Kategorie neu zu ordnen.
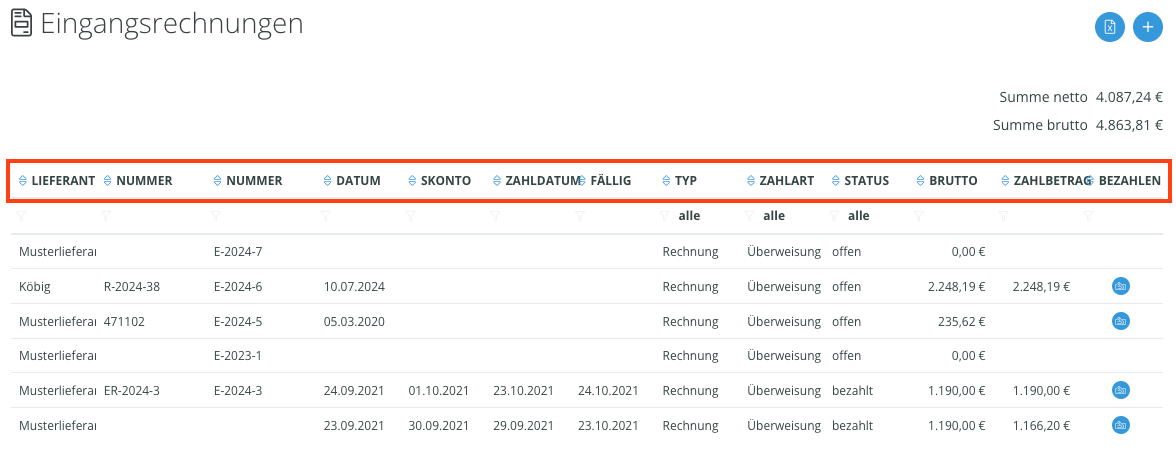
Die Eingangsrechnungen Übersicht zeigt dir außerdem, wie hoch die Gesamtsummer netto und brutto der 100 Eingangsrechnungen ist. Der blaue Aktionsknopf mit dem Listensymbol exportiert die gesamte Übersicht als Listendatei (CSV).

In der Eingangsrechnung Übersicht findest Du rechts oben den blauen Plus Aktionsknopf. Mit einem Klick öffnet sich eine leere Eingangsrechnung.

Die leere Eingangsrechnung hält eine Vielzahl verschiedener Eingabemöglichkeiten für dich bereit, die Du nicht alle ausfüllen musst, um eine Eingangsrechnung anzulegen. Der Lieferant, das Rechnungsdatum und die Rechnungsnummer sind aber für einen etwaigen DATEV Transfer nötige Informationen. Das Programm weist sich darauf aber auch hin.
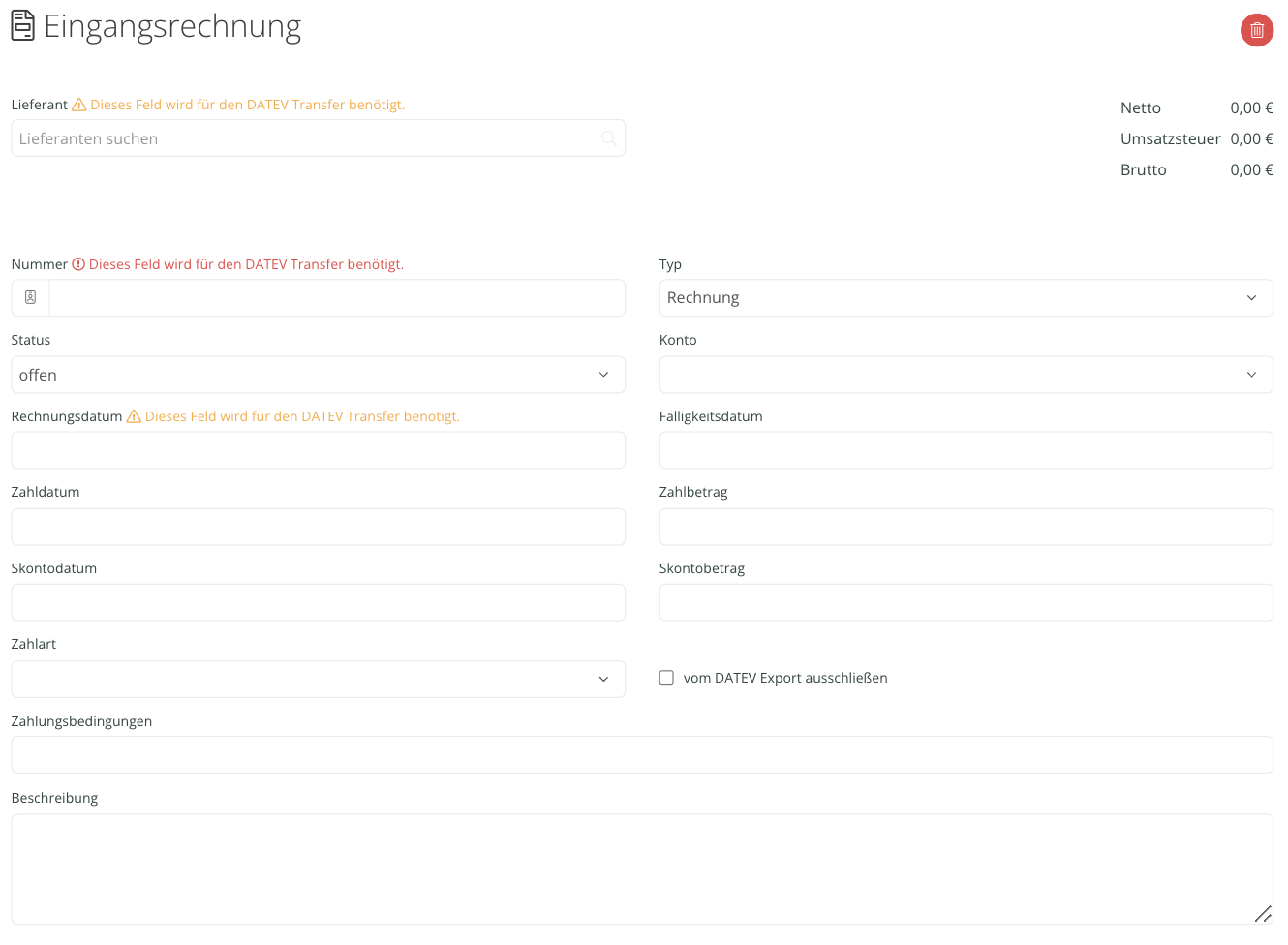
In der Eingangsrechnung Übersicht findest Du rechts oben den blauen Plus Aktionsknopf. Mit einem Klick öffnet sich eine leere Eingangsrechnung.
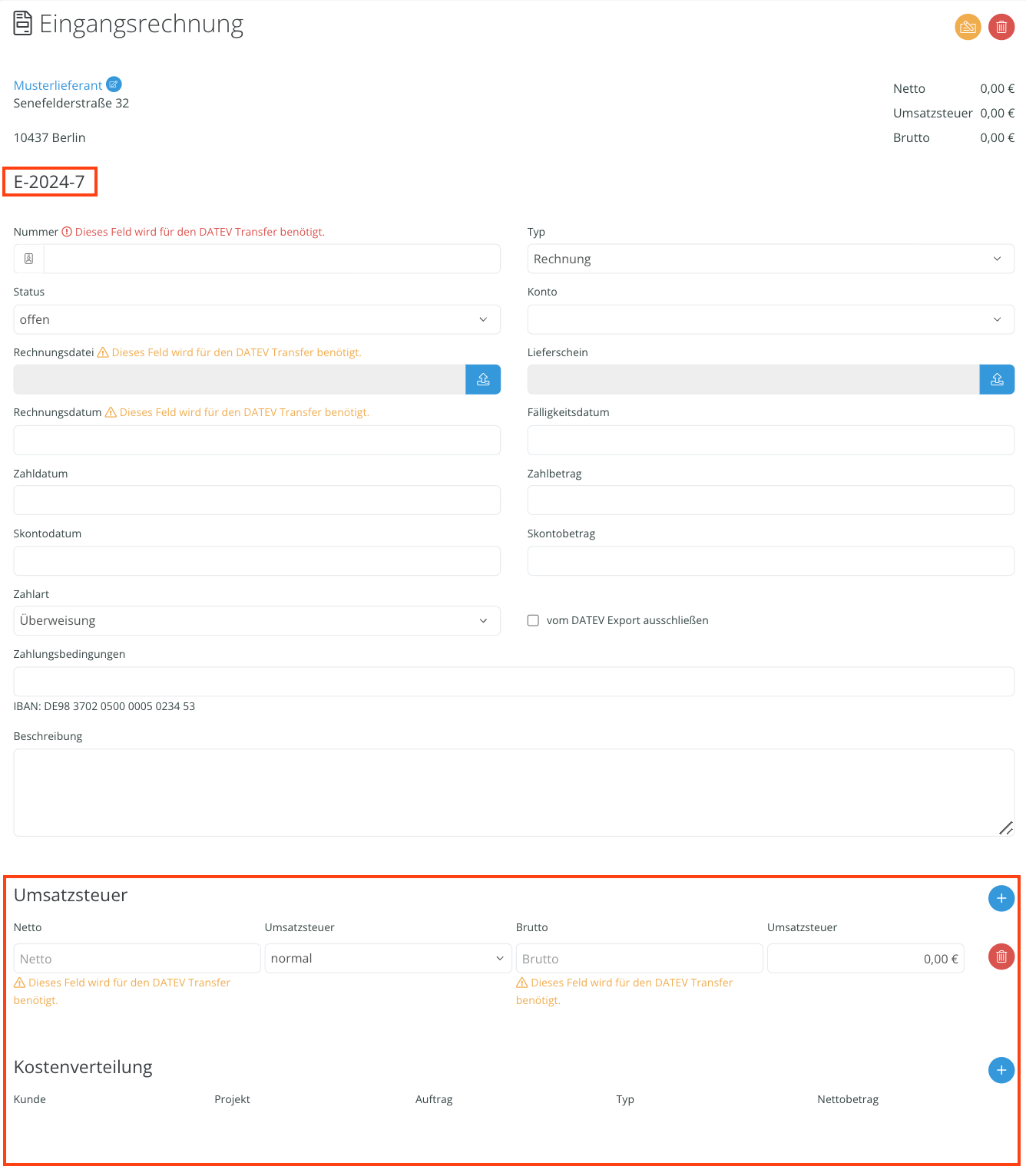
Elektronische Eingangsrechnungen im ZUGFeRD Format importierst Du ganz einfach ins Programm ins Programm:
Suche den Kunden, die Kundin oder den Lieferanten. Klicke bei dem Feld “Rechnungsdatei” auf den blauen Upload Aktionsknopf. Bei Mac öffnet sich der Finder, bei Windows der Explorer. Suche die Eingangsrechnung in deinen Dateien und bestätige den Datenübertragung. Deine Eingangsrechnung ist nur hochgeladen und alle relevanten Felder sind im Programm vorausgefüllt. Zwei Fliegen mit einer Klappe also!
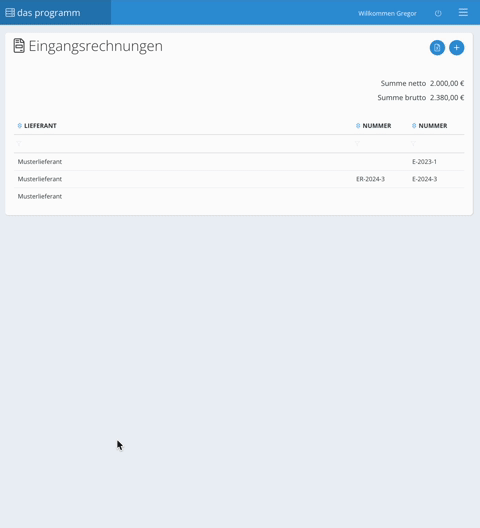
WICHTIG:
Wie deine anderen Rechnungen sind auch E-Rechnungen im ZUGFeRD Format PDF Dateien. Die E-Rechnung ist bei ZUGFeRD bei dem PDF enthalten. “Von außen” erkennst Du als Mensch nicht, ob es sich bei dem PDF um eine Rechnung oder eine E-Rechnung handelt. Computersysteme erkennen das hingegen schon.
Wenn Du prüfen möchtest, ob eine PDF Datei eine E-Rechnung beinhaltet, lade dir den Acrobat Reader herunter, öffne die Rechnung und wähle im Acrobat Reader den Reiter “Anhänge”. Handelt es sich um eine E-Rechnung, siehst Du hier, dass eine XML Datei enthalten ist.
Wenn Du mehr zu den E-Rechnungen, spezifisch zu den beiden vom Programm unterstützten Formaten XRechnung und ZUGFeRD wissen möchtest, dann schau gerne in unseren Artikel.
Hier geht’s zum XRechnung und ZUGFeRD Artikel.
Hast Du Fragen zu den jeweiligen E-Rechnung Formaten und deren Verwendung im Programm, haben wir jeweils einen Support Artikel für dich.
Hier geht’s zum XRechnung Support Artikel
Hier geht’s zum ZUGFeRD Support Artikel
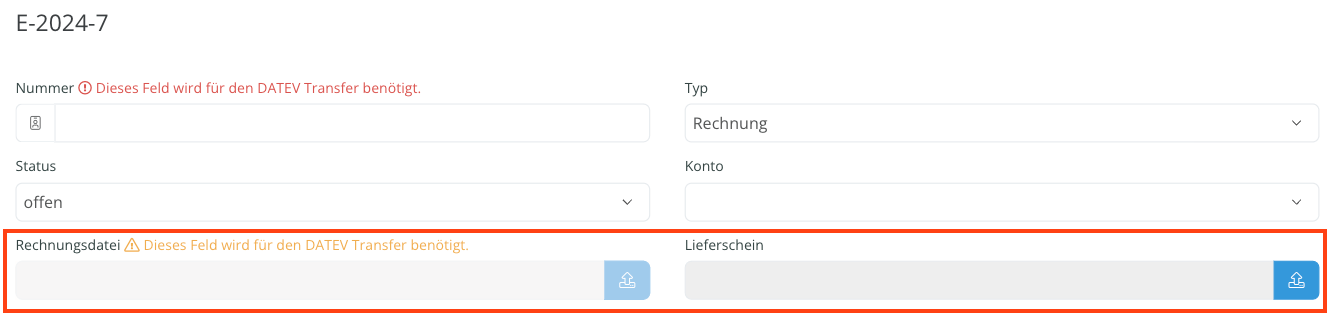
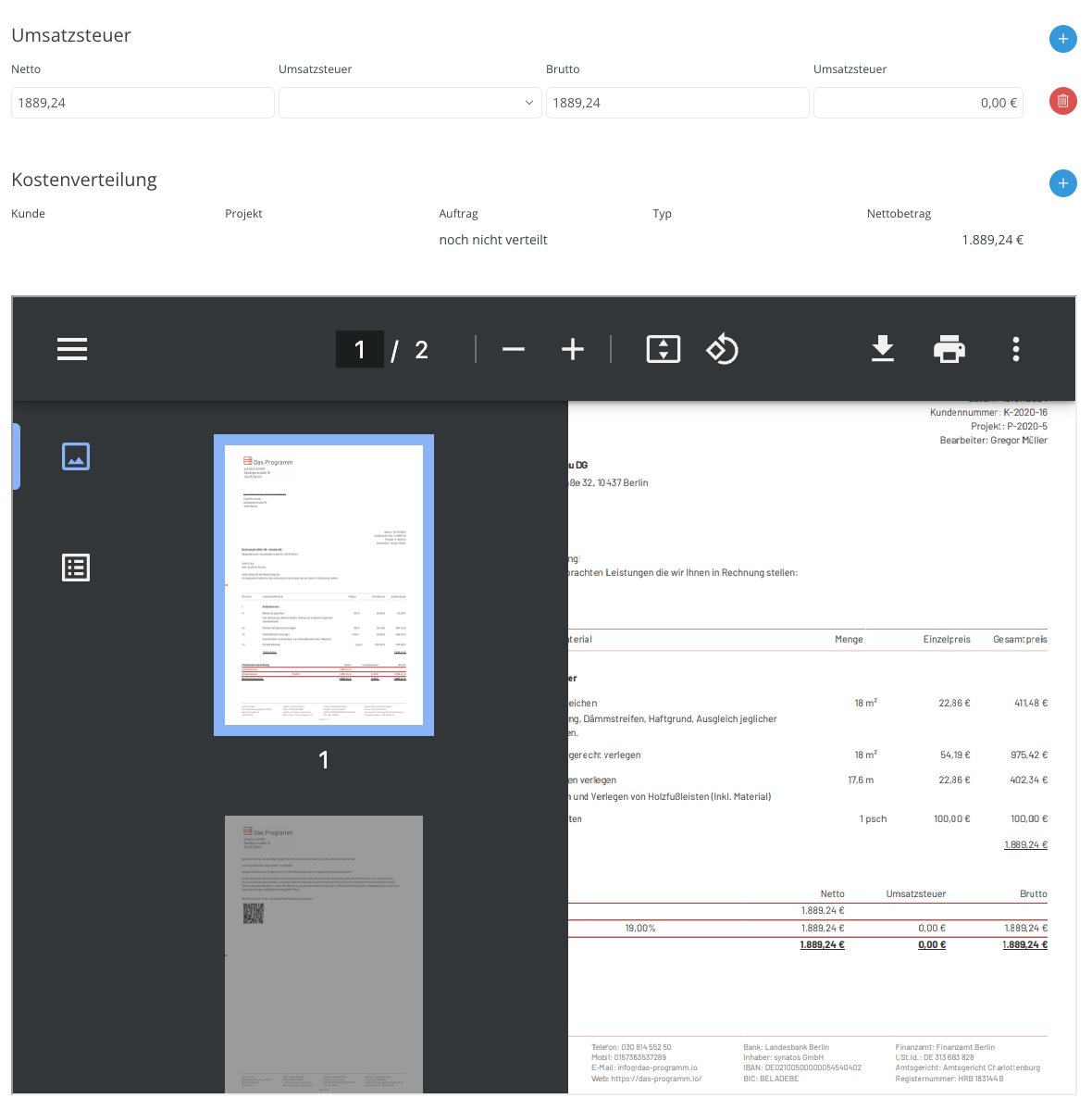
In der Eingangsrechnung wählst Du unter “Konto”, zu welchem deiner Konten die Eingangsrechnung kontiert werden soll.

Um deine Konten einzusehen, beziehungsweise neue Konten anzulegen, gehe zu Einstellungen → Konten. Konten, die Du für Eingangsrechnungen nutzen möchtest, müssen als Kreditoren Konten gekennzeichnet sein. Klicke dafür einfach auf die jeweilige Box.
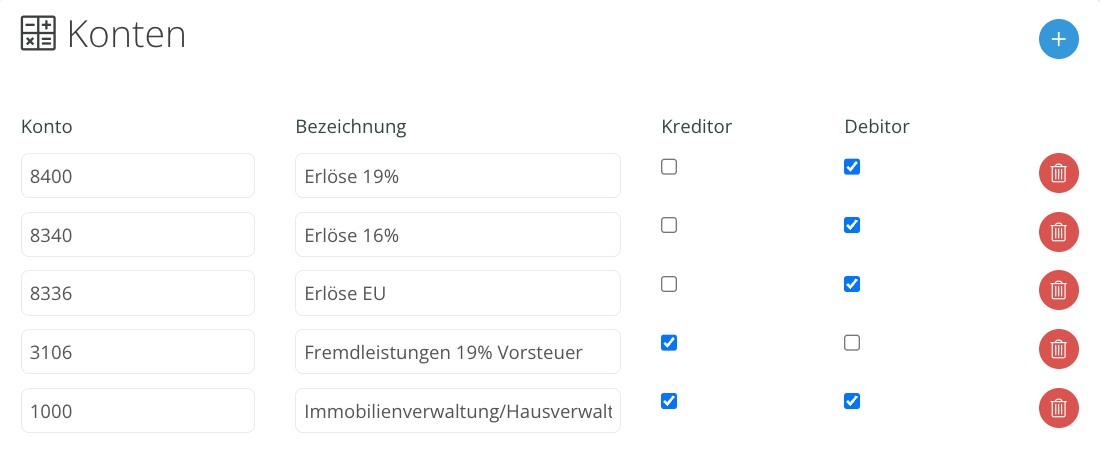
Wenn Du Fragen zum Vorkontieren oder zu anderen buchhalterischen Themen hast, dann schaue gerne in unseren DATEV Support Artikel.
Hier geht’s zum DATEV Support Artikel.
Du hast die Möglichkeit, die Kosten jeder Eingangsrechnung auf Projekte und Aufträge aufzuteilen. Auf diese Weise fließen die zugeteilten Kosten in die jeweilige Nachkalkulation des Auftrags oder des Projekts. Das Programm übernimmt die Fleißarbeit und rechnet für dich mit tagesaktuellen Werten.
Um die Kosten deiner Eingangsrechnung aufzuteilen, gehe zur Sektion “Kostenverteilung”. Über den blauen Plus Aktionsknopf am rechten Rand eröffnest Du eine neue Kostenverteilung.

Du kannst die Kosten der Eingangsrechnung in beliebig vielen Kleinteilen auf Aufträge und Projekte verteilen. Betätige den Plusknopf einfach so oft, wie nötig, um neue Kostenverteilungen zu erzeugen.

Beginne die jeweilige Kostenverteilung, indem Du nach dem Kunden suchst. Hast Du einen Kunden oder eine Kundin festgelegt, sucht das Programm im Anschluss nur nach Projekten und Aufträgen, die zu diesem Kunden oder dieser Kundin gehören.

Wähle anschließend, um welchen Kostentyp es sich handelt: Material, Fremdleistung, Gerät oder Sonstiges. Die Typen findest Du in der Nachkalkulation wieder. Sie sind wichtig, da auf diese Weise Kosten genauer aufgeschlüsselt werden.
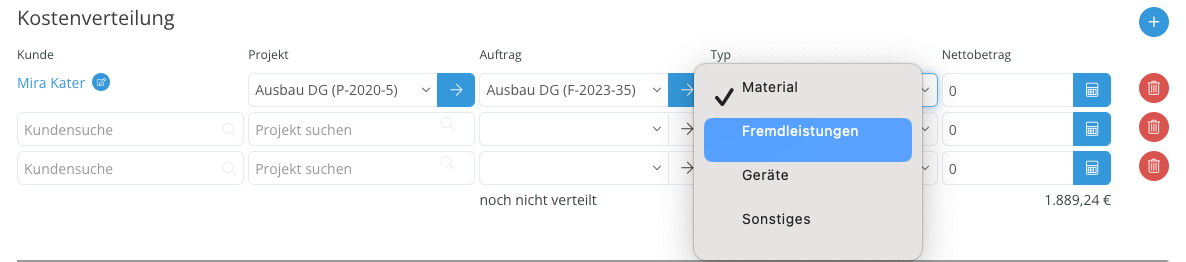
Trage zuletzt den Nettobetrag ein, den Du vom Gesamtbetrag der Eingangsrechnung auf den ausgewählten Auftrag oder das Projekt verteilen möchtest. Wiederhole diese Schritte für jede einzelne Kostenverteilung.

Über den blauen Taschenrechner Aktionsknopf öffnet sich der Formelrechner und mit dem roten Mülltonne Aktionsknopf löscht Du die jeweilige Verteilung.
Frage:
Wo/Wie kann ich Eingangsrechnungen hochladen?
Antwort:
Öffne links im Menü das „Rechnung“-Untermenü mit einem Klick auf den kleinen Pfeil. Klicke auf “Eingangsrechnungen”. Du befindest dich nun in der Eingangsrechnungen Übersicht. Klicke auf den blauen Plus Aktionsknopf in der rechten oberen Ecke, um eine neue Eingangsrechnung anzulegen
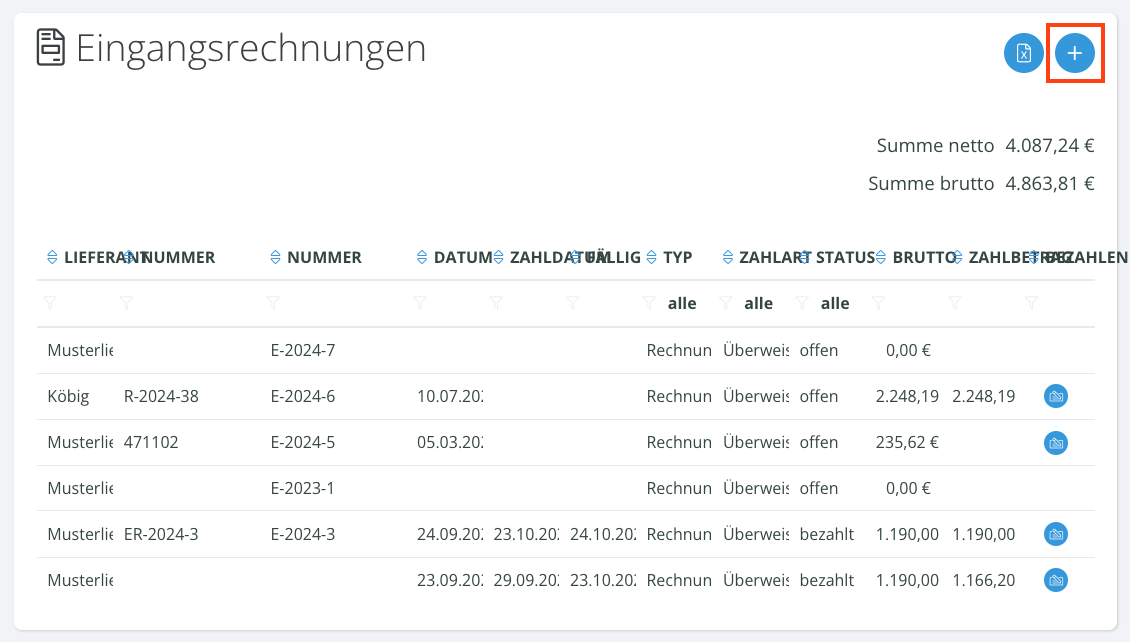
Frage:
Kann ich Eingangsrechnungen auch beim DATEV Export berücksichtigen?
Antwort:
Ja, kannst Du. Öffne das “Rechnung”-Untermenü und klicke auf “DATEV Export”. Wenn Du mit Belegtransfer Dateien arbeitest, wählst Du über den Modus aus, welche Rechnungen in der Belegtransfer Datei enthalten sein sollen.
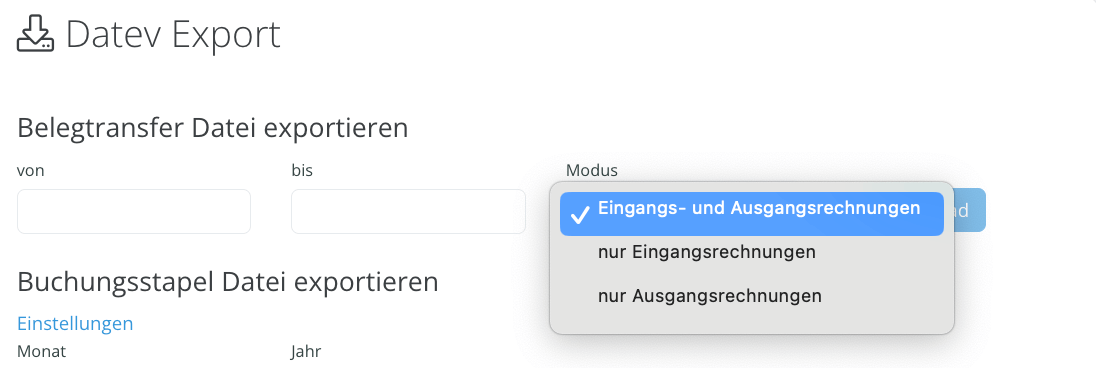
Im Buchungsstapel sind die Eingangsrechnungen automatisch enthalten und darüber hinaus hast Du die Möglichkeit, alle Kreditoren für einen bestimmten Zeitraum separat zu exportieren.
Schau gerne in unseren DATEV Support Artikel, wenn Du Fragen zur Buchhaltung hast.
Hier geht’s zum DATEV Support Artikel.
Frage:
Kann ich eine Kostenverteilung meiner Eingangsrechnungen vornehmen?
Antwort:
Ja, schau gerne nochmal in Abschnitt 4: Wie verteile ich die Kosten meiner Eingangsrechnung auf Projekte & Aufträge?
Frage:
Können E-Rechnungen ausgelesen werden? Ich habe eine Zugferd Rechnung, wie kann ich diese hochladen
Antwort:
Ja, ZUGFeRD Rechnungen können nahtlos verarbeitet werden. Der Vorteil: Alle Rechnungsinformationen werden automatisch vom Programm übernommen. Schau gerne nochmal in Abschnitt 2.b Wie importiere ich eine ZUGFeRD Eingangsrechnung?
Frage:
Warum werden die Felder nicht automatisch ausgefüllt?
Antwort:
Die Felder deiner Eingangsrechnung werden automatisch ausgefüllt, wenn Du eine E-Rechnung beispielsweise im ZUGFeRD Format einspeist. Schau dafür gerne nochmal in den Abschnitt 2.b. Wie importiere ich eine ZUGFeRD Eingangsrechnung?
Frage:
Was kommt in das erste Feld “Nummer”?
Antwort:
Die Nummer ist relevant für den DATEV Export. Trage hier die Rechnungsnummer ein. Wenn Du eine E-Rechnung einbuchst, wird das Feld automatisch ausgefüllt.
Frage:
Können auch Tankbelege hochgeladen werden?
Antwort:
Ja, die einzige Voraussetzung ist, dass der Tankbeleg als PDF-Datei vorliegt.
Frage:
Wie werden Eingangsrechnungen bei der Nutzung von sevDesk und Lexware Office berücksichtigt?
Antwort:
Über die sevDesk Schnittstelle werden Eingangsrechnungen nicht berücksichtigt.
Bei Lexware Office importiert das Programm alle Eingangsrechnungen und legt sie an, sodass Du über die Eingangsrechnung Übersicht Zugriff auf die Eingangsrechnungen hast.
Ist bei Lexware Office eine Zahlung zu der Eingangsrechnung hinterlegt (keine Teilzahlung), wird diese Zahlung vom Programm ebenfalls übernommen. Wichtig ist, dass via Lexware Office erfasste Teilzahlungen zu Eingangsrechnungen vom Programm nicht übernommen werden können.
Hast Du Lust, in zwei Minuten dein erstes Angebot über das Programm zu verschicken? Dann tu es.
Ein Tutorial hilft dir bei den ersten Schritten.

Mit dem Absenden dieses Formular erklärst Du dich mit unseren Datenschutzbestimmungen und unseren Allgemeinen Geschäftsbedingungen einverstanden.
Mit dem Absenden dieses Formular erklärst Du dich mit unseren Datenschutzbestimmungen und unseren Allgemeinen Geschäftsbedingungen einverstanden.
Unsere Server befinden sich in Frankfurt am Main.
Die Daten werden 1 mal pro Stunde gesichert.
Kommunikation zwischen App/Browser und Server ist SSL verschlüsselt.
Mit Liebe in Berlin programmiert.
Email support@das-programm.io
Telefon 030 814 552 50
Du möchtest das Programm unverbindlich in einem persönlichen Online-Termin kennenlernen? Wir führen dich gern auf eine Kennenlerntour durch das Programm.
Mit dem Klicken dieses Buttons erklärst Du dich mit unseren Datenschutzbestimmungen einverstanden.
Wir halten Dich auf dem Laufenden über neue Funktionen, Webinare und weiteres.
Mit dem Absenden dieses Formulars erklärst Du dich mit unseren Datenschutzbestimmungen einverstanden.
#validation-code-invalid-
Wir haben Dir einen Sicherheitscode per SMS geschickt. Bitte gebe diesen hier ein:
Keinen Code bekommen? Nummer falsch?